How to convert a Word file to an image file - Save the Word file as an image

Word files we often use in everyday office tasks. However, in a few cases where you are in a hurry to print the word file to send the presentation that you want to convert that word file into an image to convert into a PowerPoint presentation, you can do the following:
Method 1: Convert Word files to online image files
Step 1: Access the following websites: https://convertio.co/vn/doc-jpg/
And click From Computer to upload the file from the computer.

Step 2: Click Convert to convert Word to an image file.

Step 3: Click Download to proceed with the download.

Step 4: The website will compress an image folder to convert the pages in the Word file as Winrar, now we right-click on the Winrar file and choose Extract to . to extract. Then open up the image and check it out.
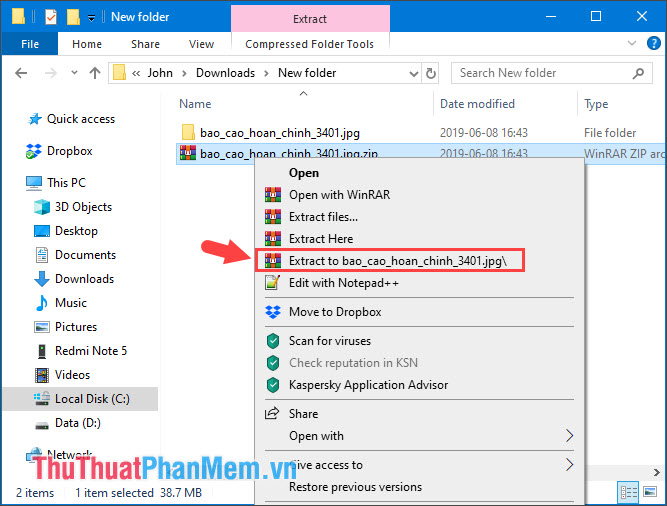
This is how to convert the entire Word file to an image file in the most complete and fast manner. However, if you want to just manually convert one or several Word files to an image file without the need for a third-party software, you can refer to the following two ways.
Method 2: Convert Word to an image file by taking a screenshot
Step 1: Open the word file you need to convert to an image file. Go to View menu (1) => Multiple Pages (2) to split the screen of Word file so you can capture more information. Then press the Prt Scr (Print Screen) key on the screen.

Step 2: Go to the search box, find the Paint application and open it.

Step 3: After opening the application, you press Ctrl + V to paste the screenshot and as a result, we get the entire screenshot as shown below.

Step 4: Go to File menu > Save as => we can choose any image format but PNG image format has the best quality.

Step 5: We choose where to save the file (1) , name the image (2) in the File name section , select the image format in Save as type (3) and click Save (4) .

Step 6: After saving the file, open the image file and check.

Note: This is a manual way to turn a page in a Word file into an image. There is also a great way to convert Word files to image files without using software. Invite you to track 3 of the following.
Method 3: Convert Word to an image file with Microsoft Word.
Step 1: Highlight the text you need to convert to the image file, right-click and select Copy .

Step 2: Put the cursor to the position to insert the image and select Paste (1) => Paste Special . (2) .

Step 3: Choose Paste => Picture => OK .

Step 4: To save the image out, right-click on the image in the word file and select Save as Picture .

Step 5: You choose where to save the file (1) , name the image in File name (2) . Save as type (3) we should format PNG or JPG images for easy reading on computer and sharing. Then click Save (4) to save.

Step 6: After saving the image, please open and check the details of the photo if no problem is successful.

So instructions for converting Word files to image files will pause here. Hopefully the article will help you solve the difficulties and questions when converting Word files into image files. Good luck!
You should read it
- Convert Word files to PDF, convert DOC / DOCX files into PDF quickly
- How to convert Word to a CSV file
- Save images in Word files into separate files
- What file is PAT? How to open, edit and convert PAT files
- No need to use software, here are 3 ways to get images from Word files fastest
- How to convert image file to PDF on Windows 10
- How to Make an ICO File
- Usage ABBYY converts PDF to Word
May be interested
- Convert Word files to PDF, convert DOC / DOCX files into PDF quickly
 transferring word files to pdf is extremely easy thanks to the feature of converting word to pdf available in office or using the online word converter that we introduced below.
transferring word files to pdf is extremely easy thanks to the feature of converting word to pdf available in office or using the online word converter that we introduced below. - Convert PDF to Word, convert PDF files for free
 convert pdf to word, convert pdf files into text while maintaining the format, quality is a basic requirement when users convert pdf to docx. please refer to the article to convert pdf into word easily and still ensure the requirements.
convert pdf to word, convert pdf files into text while maintaining the format, quality is a basic requirement when users convert pdf to docx. please refer to the article to convert pdf into word easily and still ensure the requirements. - How to Make an ICO File
 this wikihow teaches you how to convert an image file to the ico format. you can use an ico file as an icon for any file, folder or program on your computer. you can use an online converter to quickly convert any image to ico, or manually...
this wikihow teaches you how to convert an image file to the ico format. you can use an ico file as an icon for any file, folder or program on your computer. you can use an online converter to quickly convert any image to ico, or manually... - What file is PAT? How to open, edit and convert PAT files
 a file with a .pat extension is most likely a sample image file (pattern image file) used by graphics programs to create a template or texture on an image with a smaller and regular image. squarebuilt.
a file with a .pat extension is most likely a sample image file (pattern image file) used by graphics programs to create a template or texture on an image with a smaller and regular image. squarebuilt. - Software for converting images to the most standard Word
 you have an image file and want to convert to word format to facilitate data editing but do not know how to do it. in this article, tipsmake.com would like to send you detailed instructions on how to convert from image file to word format in the most standard and accurate way.
you have an image file and want to convert to word format to facilitate data editing but do not know how to do it. in this article, tipsmake.com would like to send you detailed instructions on how to convert from image file to word format in the most standard and accurate way. - How to convert a scanned file to Word
 how to convert a scanned file to word. you often have to work with a scan file and need to edit it in word. if there are only 1 or 2 pages then you can enter manually but if there are many scanned files then it will take you a lot of time to import
how to convert a scanned file to word. you often have to work with a scan file and need to edit it in word. if there are only 1 or 2 pages then you can enter manually but if there are many scanned files then it will take you a lot of time to import - How to convert a PDF to a JPG image
 how to convert a pdf to a jpg image. in certain cases we need to convert the pdf file format to a jpg image format. because image files do not need to have any additional applications, just use the default image viewer application of windows
how to convert a pdf to a jpg image. in certain cases we need to convert the pdf file format to a jpg image format. because image files do not need to have any additional applications, just use the default image viewer application of windows - How to convert a Word file to Excel
 you have a word file but you want to switch to excel to make it easier to calculate and process data. but if you enter it again, it will take a lot of time, so you are looking to convert word files into excel. below tutorial guide to you two c
you have a word file but you want to switch to excel to make it easier to calculate and process data. but if you enter it again, it will take a lot of time, so you are looking to convert word files into excel. below tutorial guide to you two c - How to convert Word files to PDF beautifully
 there are 3 main ways to convert word files (doc, docx) to pdf: 1 is to convert word to pdf using the save as feature in word, 2 is to use word to pdf file conversion software, 3 is to use online tools. in this article tipsmake.com will guide you through all 3 ways.
there are 3 main ways to convert word files (doc, docx) to pdf: 1 is to convert word to pdf using the save as feature in word, 2 is to use word to pdf file conversion software, 3 is to use online tools. in this article tipsmake.com will guide you through all 3 ways. - How to Convert a JPEG Image Into an Editable Word Document
 this wikihow teaches you how to create an editable word document from a jpeg image on your windows or mac computer. while there is no way to turn a jpeg image directly into a word document that you can edit, you can use a free optical...
this wikihow teaches you how to create an editable word document from a jpeg image on your windows or mac computer. while there is no way to turn a jpeg image directly into a word document that you can edit, you can use a free optical...










 How to align an Excel page so that when it fits on A4 page
How to align an Excel page so that when it fits on A4 page How to convert XML files to Excel quickly
How to convert XML files to Excel quickly How to link data, connect data between 2 sheets in Excel
How to link data, connect data between 2 sheets in Excel How to open 2 Excel files at the same time on the screen
How to open 2 Excel files at the same time on the screen How to use keyboard shortcuts when Paste Value in Excel?
How to use keyboard shortcuts when Paste Value in Excel? How to fix Excel file is slow, speed up processing for Excel file
How to fix Excel file is slow, speed up processing for Excel file