Instructions for using Style in Word
Frequently working with Word, with multi-page documents, the use of Styles to quickly format documents in a professional manner is essential. Styles can help you create automatic table of contents quickly, format text according to certain standards.
The following article will guide you how to use and create styles in Word.
Use the styles available in Word
Microsoft Word provides many styles for you to use in the Styles section of Home.
1. To display the Styles in full, click the extended icon as follows:

Click on the extended icon to display the Styles frame:

2. You can change the format settings for existing styles. You right-click on the Style you want to change the format and choose Modify .

In the Modify Style dialog box , you can change: font, font size, font style, font color, left alignment, center, right, line spacing, paragraph spacing in Formatting section .
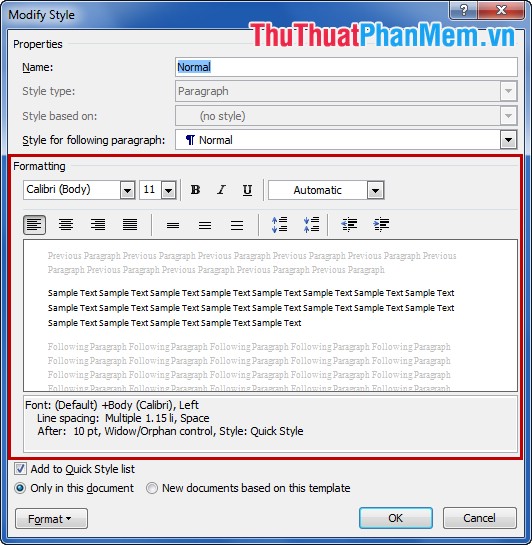
Also you can format more detail by clicking Format . In Format you can format paragraphs (paragraphs), tabs, borders (borders), languages (language), automatic numbering (numbering) .

After adjusting, select OK .
3. To use the Style , you can select the text line (or highlight it). Click on Styles .

Select the Style you want.

Or you can choose Style first, then enter the content.
Create new Styles with New Style to use
1. Select the New Style icon .

2. In the dialog box Create New Style from Formatting , you enter the Style name in the Name box (you should name the purpose of the Style to remember), in Style based on you choose the style inherited from the available styles . Then you also set the text format as font style, font size, font .

Add other format settings when you click Format .
3. After you have installed the new Style , select OK to save, the Style you created is already in the Styles list.

Create a new Style with New Quick Style
1. Choose any style in the list of available styles.

2. Next select the More icon in the Styles section.

3. You select Save Selection as a New Style .

4. To quickly create a Style, enter the Name (the name for the Style) and click OK .

If you want to install format details, then select Modify to install.

After creating, the Style will be displayed in Styles.

Determine the specific style of a part of a document
1. You put the cursor in any position in the text you want to identify.
2. Select the icon button of the Style Inspector .

Then there will be a dialog box displaying Style information of that text.
So now you can create Style and use Style to format your documents quickly. Good luck!
You should read it
- How to Create Word Art
- MS Word - Lesson 5: Format the text
- Instructions to change the numeric style when listing a list used in Word
- How to create and use styles in Word 2016
- The benefits of using Style in text editing
- Simple tie styles help gentlemen become more luxurious
- How to use Excel spreadsheets in Microsoft Word
- Instructions to disable ScreenTip in Word 2013
May be interested
- How to create curved fonts on Word - Artistic curved fonts
 the inner curling font on word brings special effects to word content, used for many different document types such as making document covers on word, designing advertising leaflets in word, etc.
the inner curling font on word brings special effects to word content, used for many different document types such as making document covers on word, designing advertising leaflets in word, etc. - Instructions to disable ScreenTip in Word 2013
 screentips are notes, short instructions about functions or tasks of program icons. when you move the mouse to the icon, select a function in office, the screentip is defaulted in advanced display mode.
screentips are notes, short instructions about functions or tasks of program icons. when you move the mouse to the icon, select a function in office, the screentip is defaulted in advanced display mode. - How to align 2-sided printing in Word is symmetrical
 when we print 2-sided word documents, we choose a nice matching alignment style, but not everyone knows how to align the page margins with symmetrical two sides in word.
when we print 2-sided word documents, we choose a nice matching alignment style, but not everyone knows how to align the page margins with symmetrical two sides in word. - Instructions on how to fix font errors in Word
 instructions on how to fix font errors in word. you download word documents online or receive word documents shared by your friends, you feel uncomfortable when you open the word document with font errors, can not read anything in the document.
instructions on how to fix font errors in word. you download word documents online or receive word documents shared by your friends, you feel uncomfortable when you open the word document with font errors, can not read anything in the document. - How to change the Heading style on Word
 on word there are available heading styles to use. and users can completely change those types of formats.
on word there are available heading styles to use. and users can completely change those types of formats. - Create Master Document in Word 2010 from many Word files
 have you ever edited a word document that included many pages? if so, everyone would easily realize that word manages such types of documents not really effective
have you ever edited a word document that included many pages? if so, everyone would easily realize that word manages such types of documents not really effective - How to style pages symmetrically on Word
 symmetrical page numbering in word is basically the same as when you numbered pages on word, but will choose symmetrical mode.
symmetrical page numbering in word is basically the same as when you numbered pages on word, but will choose symmetrical mode. - Instructions for inserting notes in the footer in Word
 in order for readers to understand the content of acronyms, majors, ... in the entire text, we will often use the note feature on the page available in word.
in order for readers to understand the content of acronyms, majors, ... in the entire text, we will often use the note feature on the page available in word. - How to create name tags in Word
 in word there are many options for you to design your document as you like, such as creating a cover page in word, creating a business card in word or creating a name tag in word.
in word there are many options for you to design your document as you like, such as creating a cover page in word, creating a business card in word or creating a name tag in word. - Delete pages in Word - Instructions on how to delete pages in Word
 delete pages in word - instructions on how to delete pages in word. you copy the document file on a web page, there are some extra pages you need to delete, or simply copying from the web will have some white pages exist in your data file.
delete pages in word - instructions on how to delete pages in word. you copy the document file on a web page, there are some extra pages you need to delete, or simply copying from the web will have some white pages exist in your data file.










 Create a bibliography of reference according to IEEE standards
Create a bibliography of reference according to IEEE standards Extract images from Word file fastest
Extract images from Word file fastest Instructions for creating superscript, subscript in Excel
Instructions for creating superscript, subscript in Excel Instructions for creating shortcuts in Excel
Instructions for creating shortcuts in Excel Instructions for creating shortcuts in Word
Instructions for creating shortcuts in Word Keyboard shortcuts in Excel
Keyboard shortcuts in Excel