Instructions for creating superscript, subscript in Excel
Microsoft Excel is known for its main functions of computation, but sometimes we have to write exponential formulas in e x , x 2 , y 3 .) or molecular formulas in chemistry. learn (H 2 O, H 2 CO 3 , .), formulas in physics . how to write. The article I will guide you to write the superscript and subscript in Excel.
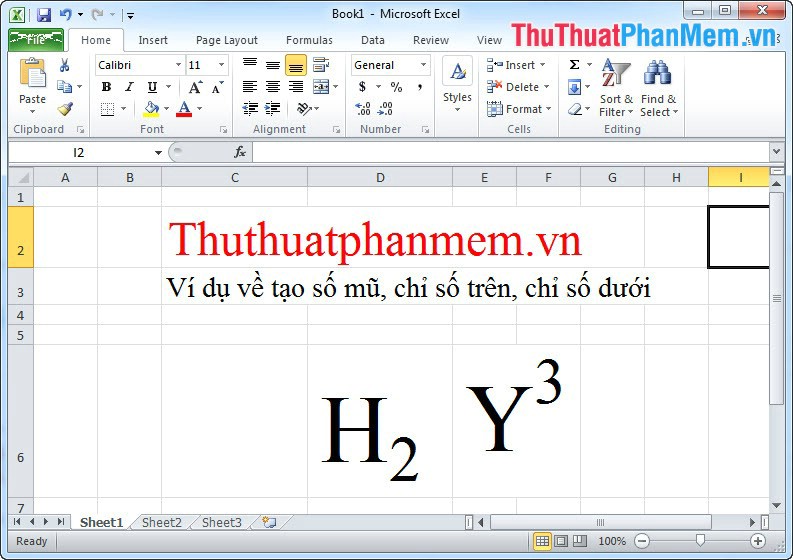
How to create indexed exponential numbers on subscript in Excel
Step 1: Right-click the number and select Format Cells
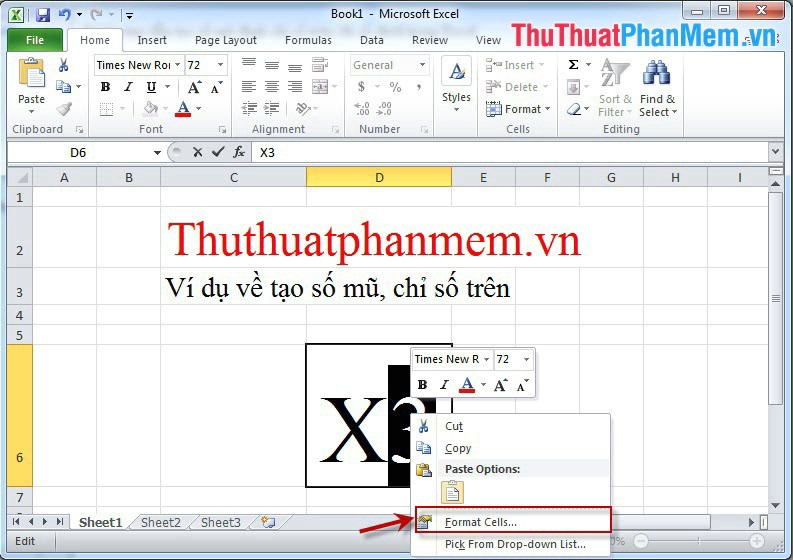
Step 2: The Format Cells dialog box appears, we do:
- If creating the above index, select Superscript as shown

And the result is

- If creating subscript, select Subscript as shown

Finally, we get the result:

5 ★ | 2 Vote
You should read it
- Index (INDEX) in SQL
- How to use the INDEX function in excel?
- Index function in Excel
- Use Index in Access 2016
- Guidelines for importing Chemistry formulas in Excel
- Look up data in Excel tables: Replace VLOOKUP with INDEX and MATCH
- Index and Match functions in Excel
- How to combine Index and Match functions in Excel
May be interested
- Instructions on how to create diagonal lines in Excel box
 manipulating 1 cell into 2 diagonal triangles with a line on excel is a very basic operation and is often performed during the process of creating tables on excel.
manipulating 1 cell into 2 diagonal triangles with a line on excel is a very basic operation and is often performed during the process of creating tables on excel. - Instructions on how to cross cells in Excel
 the operation of dividing 1 cell into 2 diagonal triangle cells with a line in excel is an extremely basic operation and is often performed in the process of creating tables in excel.
the operation of dividing 1 cell into 2 diagonal triangle cells with a line in excel is an extremely basic operation and is often performed in the process of creating tables in excel. - How to create a Kanban table in Excel
 creating a kanban table in excel is not too difficult. the article will guide you in detail how to create a kanban board using microsoft excel.
creating a kanban table in excel is not too difficult. the article will guide you in detail how to create a kanban board using microsoft excel. - Instructions for creating shortcuts in Excel
 in a long document, repetition of words, phrases, and word combinations often happens so that to save time editing text faster than microsoft excel has supported a feature that allows users to create keys. turn off.
in a long document, repetition of words, phrases, and word combinations often happens so that to save time editing text faster than microsoft excel has supported a feature that allows users to create keys. turn off. - Instructions on how to create flashing text in Excel
 want to highlight information in excel? creating flashing text will help attract attention, and it's very simple to do.
want to highlight information in excel? creating flashing text will help attract attention, and it's very simple to do. - Instructions for creating charts in Excel 2007 or 2010
 the chart is a very effective way of displaying data in computational or statistical programs, especially microsoft excel. in the tutorial below, we will cover the basic operations to create a chart from the data table in excel 2007 or 2010 version ...
the chart is a very effective way of displaying data in computational or statistical programs, especially microsoft excel. in the tutorial below, we will cover the basic operations to create a chart from the data table in excel 2007 or 2010 version ... - Instructions for creating charts in Excel 2007
 excel always provides an easy tool for you to create charts from existing data tables and in excel 2007 it will become easier.
excel always provides an easy tool for you to create charts from existing data tables and in excel 2007 it will become easier. - How to use Style in Excel
 how to use style in excel. instructions for applying the available style formats in excel and creating new styles yourself.
how to use style in excel. instructions for applying the available style formats in excel and creating new styles yourself. - How to number columns automatically in Excel
 in excel, there is an automatic column numbering feature, so users will not need to perform the dragging of the order as usual.
in excel, there is an automatic column numbering feature, so users will not need to perform the dragging of the order as usual. - Instructions on how to create input forms in Excel extremely fast and simple
 creating an input form in excel is a very necessary tip if you are an accountant or office worker. it helps you to make statistics and input data for excel simpler and faster. below, tipsmake will guide you the most basic steps to create a simple input form.
creating an input form in excel is a very necessary tip if you are an accountant or office worker. it helps you to make statistics and input data for excel simpler and faster. below, tipsmake will guide you the most basic steps to create a simple input form.










 Instructions for creating shortcuts in Word
Instructions for creating shortcuts in Word Keyboard shortcuts in Excel
Keyboard shortcuts in Excel Shortcuts in Word
Shortcuts in Word Instructions to disable the Protected View feature in Office 2010
Instructions to disable the Protected View feature in Office 2010 Create captions in Word documents
Create captions in Word documents