Instructions for creating shortcuts in Word
You often have to write report papers and documents and in the process a word or phrase is frequently repeated in your text. If you have to rewrite it over and over again, it will be very time-consuming so why not use a method that is both labor-saving and not waste too much of your time, which is creating shortcuts for common words or phrases. repeated that?

Instructions for creating shortcuts for Word documents
Step 1: Open a window to create shortcut:
- Go to File tab and select Options

- Word Options window appears, select Proofing, select AutoCorrect Options .

Step 2: Set up keyboard shortcuts
In the AutoCorrect window, you should pay attention to:
Replace: Shortcut keys for words, phrases or paragraphs
With: Words, phrases or paragraphs to be replaced
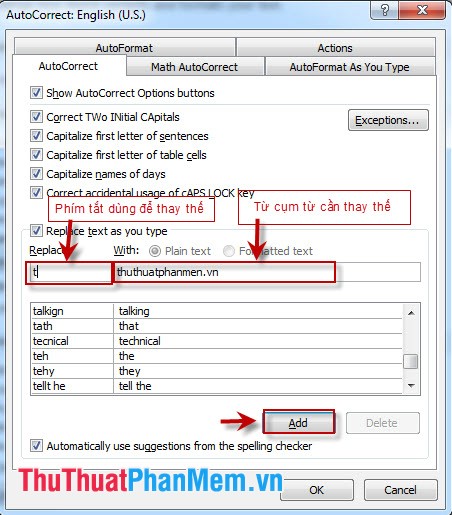
After pressing Add, we have successfully created the shortcut now instead of we have to rewrite the long phrase TipsMake.vn, we just need to type the letter t to come out right from TipsMake.vn

The above tutorial I use Microsoft Word 2010, with Microsoft Word 2013 you do the same. For Microsoft Word 2007, it is a little different in step 1 instead of going to File, selecting Options, and then going to File and selecting Word Options.
You should read it
- How to set up shortcuts on Microsoft Word 2016 yourself
- 3 ways to put abbreviations in WORD, EXCEL
- Shortcuts in Word
- How to create custom shortcut keys for Raspberry Pi
- Microsoft adds a new zoom shortcut in Word
- How to create a printer shortcut on Windows 10
- Create a quick dot (……………) line in Microsoft Word
- Create a Word document shortcut that is unfinished on the Desktop
May be interested
- Keyboard shortcuts in Excel
 tipsmake vn will list the shortcut keys in excel so you save time when using excel spreadsheets.
tipsmake vn will list the shortcut keys in excel so you save time when using excel spreadsheets. - Shortcuts in Word
 microsoft word is a familiar text editor that is used by most people.
microsoft word is a familiar text editor that is used by most people. - Instructions to disable the Protected View feature in Office 2010
 the protected view feature has a function to protect text when sending and receiving via email, but sometimes this feature makes us feel annoying and unnecessary, the following article will guide you to disable this feature on office 2010
the protected view feature has a function to protect text when sending and receiving via email, but sometimes this feature makes us feel annoying and unnecessary, the following article will guide you to disable this feature on office 2010 - Create captions in Word documents
 creating annotations in word documents is easy and fast thanks to the functionality available in microsoft word
creating annotations in word documents is easy and fast thanks to the functionality available in microsoft word - Instructions for converting fonts with Unikey
 instructions for converting fonts using unikey.
instructions for converting fonts using unikey. - Instructions for typing text with 10 fingers
 introducing two of the 10-finger typing software: rapidtyping and typefaster typing tutor.
introducing two of the 10-finger typing software: rapidtyping and typefaster typing tutor.





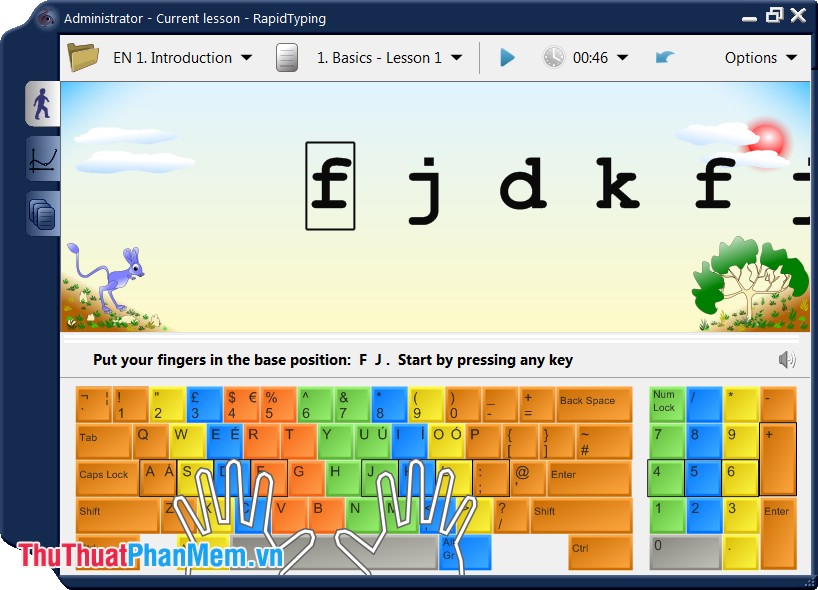
 How to create name tags in Word
How to create name tags in Word Shortcuts in Word need to know
Shortcuts in Word need to know How to add and edit shortcuts in Word 2013
How to add and edit shortcuts in Word 2013 How to set up shortcuts on Microsoft Word 2016 yourself
How to set up shortcuts on Microsoft Word 2016 yourself Shortcuts in Word, Microsoft Word hotkeys that you need to know
Shortcuts in Word, Microsoft Word hotkeys that you need to know