How to change the Heading style on Word
In the process of editing the layout as well as completing the Word content, we will need to use the provided Heading. Heading styles are pre-formatted with fonts, font sizes, colors, typefaces, etc. Users just need to click on any available Heding style to use.
And besides creating our own Heading style, we can also change the default Heading styles available. You will rely on the pre-designed layout of that Heading type, then change according to your needs. The following article will show you how to change the default Heading style on Word.
- Tutorial for Word 2016 (Part 27): How to use Style
- Trick to remove Formatting text format in Word
- Create a list of tables in Word automatically
Instructions for changing Heading style on Word
Step 1:
At the interface on Word in the Styles section you will see two types of display Heading available.
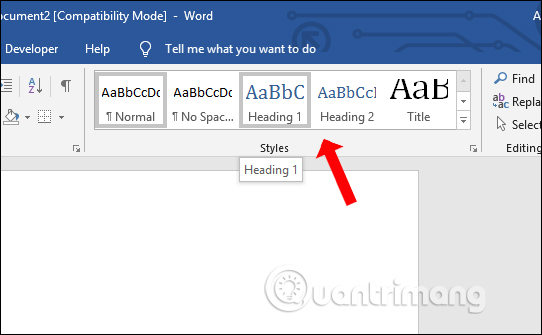
Right-click on the Heading type 1 or 2 and select Modify . to change the Heading format.

In case the user wants to expand the other types of Heading available on Word, in Style group click on the arrow icon as shown below.
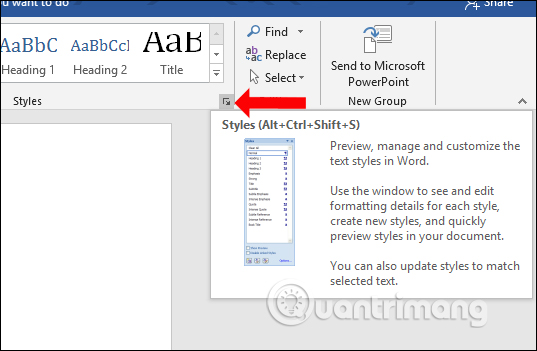
Display the Styles list column, click the Options button below to change the display.

In the Style Pane Options interface under Select styles to show, click on the arrow and select All Styles in the drop down list. Click OK .

Back to the Styles list interface we will see 9 different Heading styles on Word.

Hover over the type of Heading you want to edit and also press Modify .

Step 2:
Display the Modify Style interface to change the Heading format. First in Name you can change the name for this Heading.

Next to the Formatting section you can change the font, size, font color, apply formatting styles to text such as bold, italic and italic. The section below will align the position for the content of Heding.
White content will display the entire preview layout of Heading. Below is the detailed content of the Heading format. Finally, click Ok to save the changes.

Back to the Style group interface we will see the changed Heading including the Heading name and the internal layout content. Finally we enter the content as usual.

With 9 types of Heading available in Word, we can change to 9 different Heading styles. Users will rely on the type of layout available to change back to the type of Heading to use.
See more:
- How to create and delete horizontal lines on Word
- How to create different Header, Footer on Word
- Inserting letters, logos sink into Microsoft Word 2013
I wish you all success!
You should read it
- Repeat titles in Word - Instructions on how to repeat titles in Word 2007, 2010, 2013, 2016
- Quick formatting of words appears many times on Word
- Create a quick dot (……………) line in Microsoft Word
- Change the Section Break in Word 2007 and 2010
- MS Word - Lesson 8: Creating a table
- 5 install Microsoft Word you should customize
- How to align in Word extremely accurately
- How to align correctly in Word
May be interested
- Change the Section Break in Word 2007 and 2010
 when you want to change section break type in a word text, or simply manage the section better, change or reformat from the beginning ... how will you do it? maybe many people will think that the simple method is to delete that section, insert it to change the format ...
when you want to change section break type in a word text, or simply manage the section better, change or reformat from the beginning ... how will you do it? maybe many people will think that the simple method is to delete that section, insert it to change the format ... - How to create and use styles in Word 2016
 style in word helps you format the text uniformly, speed up the formatting of the text, and with the use of style, you can create an automatic table of contents quickly. the following article shows how to create and use styles in word 201
style in word helps you format the text uniformly, speed up the formatting of the text, and with the use of style, you can create an automatic table of contents quickly. the following article shows how to create and use styles in word 201 - The benefits of using Style in text editing
 when to use style in text editing? today i will introduce the benefits of using style in text editing. here are the cases to use
when to use style in text editing? today i will introduce the benefits of using style in text editing. here are the cases to use - Instructions for using Style in Word
 frequently working with word, with multi-page documents, the use of styles to quickly format documents in a professional manner is essential. styles can help you quickly create a table of contents automatically, in t format
frequently working with word, with multi-page documents, the use of styles to quickly format documents in a professional manner is essential. styles can help you quickly create a table of contents automatically, in t format - How to create a black and white image in Word is very simple
 to change a color image to black and white, we have a lot of different ways to do it. you can use online tools or image editing software to do this, for example, change color images to black and white in photoshop.
to change a color image to black and white, we have a lot of different ways to do it. you can use online tools or image editing software to do this, for example, change color images to black and white in photoshop. - How to change the display style of the list of accounts that Threads are following
 the list of your threads following accounts has the option to adjust the display style so that you can easily find the account you want, the latest threads account or the threads account you follow the earliest.
the list of your threads following accounts has the option to adjust the display style so that you can easily find the account you want, the latest threads account or the threads account you follow the earliest. - How to use Excel spreadsheets in Microsoft Word
 like peanut butter and chocolate, a word processor with some basic spreadsheets is a great combination. when you no longer want normal spreadsheets in text documents, microsoft word is now able to do this thanks to the built-in feature from the excel sister program.
like peanut butter and chocolate, a word processor with some basic spreadsheets is a great combination. when you no longer want normal spreadsheets in text documents, microsoft word is now able to do this thanks to the built-in feature from the excel sister program. - How to change the default font size and style in Gmail
 if you're having trouble with the default text style in gmail's editing screen, here's a way to change the default font size and style in gmail.
if you're having trouble with the default text style in gmail's editing screen, here's a way to change the default font size and style in gmail. - Lesson 22: Working with the Text Box
 you may want to insert a text box into your document to draw attention to a specific piece of text or allow you to easily move around the text in a document.
you may want to insert a text box into your document to draw attention to a specific piece of text or allow you to easily move around the text in a document. - How to change the application arrangement style on Android 12
 one of the new customization features included in android 12 is the ability to change app arrangement more easily than in previous android versions.
one of the new customization features included in android 12 is the ability to change app arrangement more easily than in previous android versions.










 How to create text columns on Google Docs
How to create text columns on Google Docs Sort and group objects in PowerPoint 2016
Sort and group objects in PowerPoint 2016 MS PowerPoint 2007 - Lesson 8: Insert tables in PowerPoint
MS PowerPoint 2007 - Lesson 8: Insert tables in PowerPoint How to attach Word and Excel files in PowerPoint
How to attach Word and Excel files in PowerPoint How to create PowerPoint slide frames
How to create PowerPoint slide frames How to insert audio in PowerPoint 2016
How to insert audio in PowerPoint 2016