How to copy Style between 2 Word files
Style on Word brings together formatting styles, font sizes, and colors used in text content. Using such formats will make the document more professional and easier to track. You can also copy Style of this document to another very simple document. We can export and import Style from between two Word files to save time when creating new documents. The following article will show you how to copy style between two Word files.
- How to keep Word format when sharing documents
- Trick to remove Formatting text format in Word
- Guide font formatting, change stretch and create artistic text in Word
Instructions for copying Style on Word
Step 1:
You open the Word file with the format available on the interface. Next open the new Word file and then click on the Home tab , click on the arrow in the Style section .
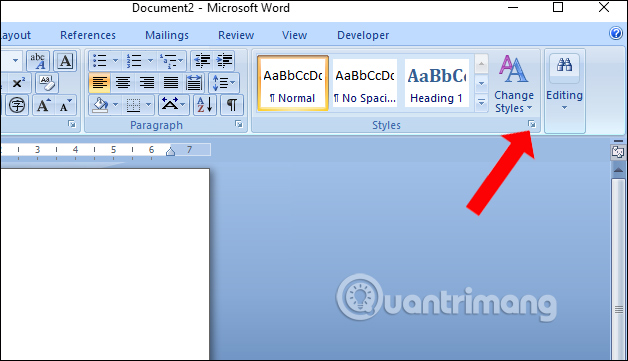
Step 2:
Click on the Manager Style icon at the bottom of the list that appears.

Step 3:
The Manage Styles dialog box appears, click the Import / Export button . below.

Step 4:
In the Organizer interface, click the Close file button on the left to select the file to copy Style.

Continue clicking the Open file button below.

Step 5:
The folder interface on the computer appears, go to the Word file containing the Style to copy and click Open.

Step 6:
Appears the text name along with the format used in the content. Please select the Style name to be copied. We can copy each Style or hold down the Ctrl key to select multiple styles to copy. Then press the Copy button.

You will then see Style copy in one side text to the other.

Now you just need to use the copied style for the new text you are using.

Basically how to copy style between two Word files is very simple. You just need to select the text you want to copy Style, export and import Style to the new document file you want to use. Time to edit and format Word documents is much simpler.
See more:
- Instructions for transferring PDF files to Word are free of Vietnamese errors
- How to fix date errors when copying to another Excel file
- Word 2013 Complete Guide (Part 16): Image format
I wish you all success!
You should read it
- MS Word - Lesson 5: Format the text
- How to copy styles between 2 Word files (Import, import styles from the old word file to the new file)
- How to create and use styles in Word 2016
- Instructions for using Style in Word
- How to copy Word data to Excel keeps formatting
- How to prevent others from copying and editing Word files
- Guide font formatting, change stretch and create artistic text in Word
- Create a new Word file, open the file in Word 2013
May be interested
- How to copy a page of a document in Word
 the process of copying a page of a document in word is basically very simple. but if the document has many pages, how can i quickly find the page i want to copy?
the process of copying a page of a document in word is basically very simple. but if the document has many pages, how can i quickly find the page i want to copy? - How to copy Word data to Excel keeps formatting
 when working with word documents, we can copy the content and convert it to excel without losing the format of the document.
when working with word documents, we can copy the content and convert it to excel without losing the format of the document. - How to merge multiple Word files into 1 file, merge multiple Word documents into one
 sometimes you need to merge several word files or multiple word documents into one to synthesize or create a common document. but if there are too many files and using the copy paste function continuously, it will be inefficient and take time. tipsmake.com would like to show you how to merge word files into a handy quick.
sometimes you need to merge several word files or multiple word documents into one to synthesize or create a common document. but if there are too many files and using the copy paste function continuously, it will be inefficient and take time. tipsmake.com would like to show you how to merge word files into a handy quick. - Instructions on how to copy charts from Excel to Word
 usually very few people who draw charts on word often draw charts on excel and then copy them to word. but you don't know how to copy. the following article the network administrator will show you how to copy a chart from excel to word documents.
usually very few people who draw charts on word often draw charts on excel and then copy them to word. but you don't know how to copy. the following article the network administrator will show you how to copy a chart from excel to word documents. - How to transfer tables from Word to PowerPoint
 how to copy tables from word to powerpoint to keep formatting, font words, table lines ...?
how to copy tables from word to powerpoint to keep formatting, font words, table lines ...? - How to convert CAD files to Word the fastest and most standard way
 you are in need of converting drawings in cad files to word for printing or presentations but do not know how to transfer? how to quickly convert cad files to word, keep the best image quality, fonts, then you need to use betterwmf software - copy the image
you are in need of converting drawings in cad files to word for printing or presentations but do not know how to transfer? how to quickly convert cad files to word, keep the best image quality, fonts, then you need to use betterwmf software - copy the image - How to copy PowerPoint file content to Word file
 to easily edit powerpoint content, we can copy the entire content on powerpoint to word files quickly.
to easily edit powerpoint content, we can copy the entire content on powerpoint to word files quickly. - How to retrieve an overwritten Word file
 how to retrieve an overwritten word file at the first content overwrite?
how to retrieve an overwritten word file at the first content overwrite? - How to insert and copy PDF files into Word quickly and standardly
 when you receive the file or data in pdf format that you want to edit, or simply copy a paragraph in the pdf file but it is not done because the pdf file does not allow users to intervene to edit. so how to chu?
when you receive the file or data in pdf format that you want to edit, or simply copy a paragraph in the pdf file but it is not done because the pdf file does not allow users to intervene to edit. so how to chu? - Copy and move text in MS Word with F2 key
 this quick tip is useful for users of microsoft word word processing versions 2007 and 2013, which helps to move and copy more efficiently with the f2 shortcut on the keyboard. to perform the cut and paste operation without using the right mouse button or the combination of traditional ctrl-x and ctrl-v keyboard shortcuts, you can mark a block of text or images you want to cut in word and then press the key f2.
this quick tip is useful for users of microsoft word word processing versions 2007 and 2013, which helps to move and copy more efficiently with the f2 shortcut on the keyboard. to perform the cut and paste operation without using the right mouse button or the combination of traditional ctrl-x and ctrl-v keyboard shortcuts, you can mark a block of text or images you want to cut in word and then press the key f2.










 How to install and remove fonts on Mac
How to install and remove fonts on Mac How to install and remove fonts on Linux
How to install and remove fonts on Linux How to hide images in Microsoft Word for easier reading
How to hide images in Microsoft Word for easier reading PDFio.co - Service of creating, protecting, converting PDF, ... online, support Vietnamese, free on many devices
PDFio.co - Service of creating, protecting, converting PDF, ... online, support Vietnamese, free on many devices How to delete the entire Section Break in Word
How to delete the entire Section Break in Word How to lock a data area on Word
How to lock a data area on Word