Extract images from Word file fastest
In Word documents, there are many images. When you need to use those images, you need to remove the images in the text. Instead of taking screenshots of each image, use the software to extract images from a Word file. You can get images from the Word file fastest without using any software.
Here are the simple steps to get the pictures from Word file fastest:
Step 1: You need to open the Word file containing the images you want to retrieve.
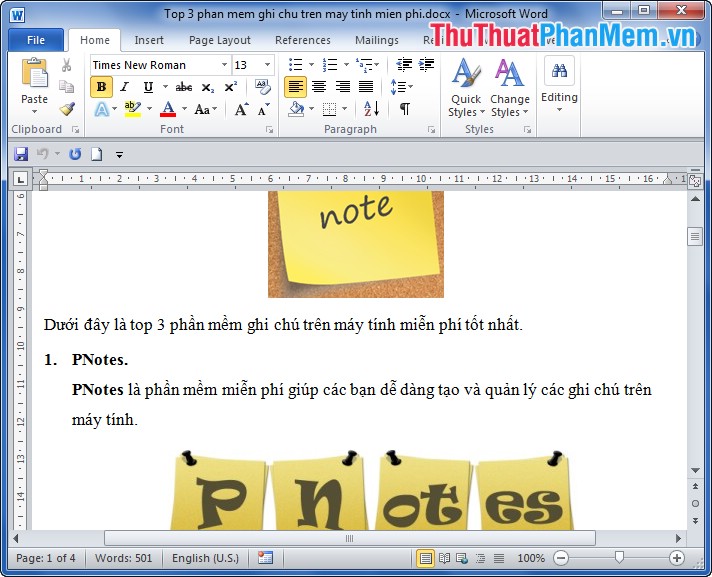
Step 2: You choose File -> Save As .
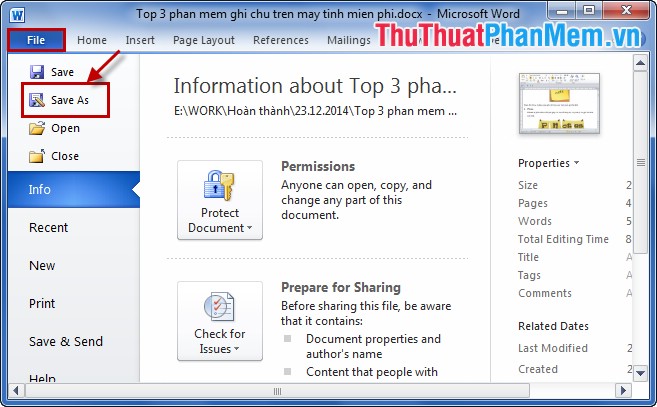
Step 3: In the Save As dialog box , select the location to save the file containing the image, the file name ( File name ), and select in the Save as type as Web Page and click Save .

Step 4: Navigate to the path you just selected to save the image file, there will be a folder and a .htm file (.html).

Step 5: Select the folder, the folder will contain all images of the Word file, whose images will be saved in different sizes, you can choose which image you want to use.

So you can quickly retrieve images from Word files without the help of any software. Good luck!
You should read it
- Extract images from PDF files
- Extract text from images (OCR)
- 3 The fastest way to extract music from Youtube
- How to extract Zip files on your computer
- Translate images into text, convert image text to text
- How to decompress IMG files in Windows and macOS
- How to extract images in Google Docs
- Tip to save all images in Word file out
May be interested
- Instructions for creating superscript, subscript in Excel
 the article i will guide you to write the superscript and subscript in excel.
the article i will guide you to write the superscript and subscript in excel. - Instructions for creating shortcuts in Excel
 in a long document, repetition of words, phrases, and word combinations often happens so that to save time editing text faster than microsoft excel has supported a feature that allows users to create keys. turn off.
in a long document, repetition of words, phrases, and word combinations often happens so that to save time editing text faster than microsoft excel has supported a feature that allows users to create keys. turn off. - Instructions for creating shortcuts in Word
 instructions for creating shortcuts for frequently used words or phrases in word.
instructions for creating shortcuts for frequently used words or phrases in word. - Keyboard shortcuts in Excel
 tipsmake vn will list the shortcut keys in excel so you save time when using excel spreadsheets.
tipsmake vn will list the shortcut keys in excel so you save time when using excel spreadsheets. - Shortcuts in Word
 microsoft word is a familiar text editor that is used by most people.
microsoft word is a familiar text editor that is used by most people. - Instructions to disable the Protected View feature in Office 2010
 the protected view feature has a function to protect text when sending and receiving via email, but sometimes this feature makes us feel annoying and unnecessary, the following article will guide you to disable this feature on office 2010
the protected view feature has a function to protect text when sending and receiving via email, but sometimes this feature makes us feel annoying and unnecessary, the following article will guide you to disable this feature on office 2010
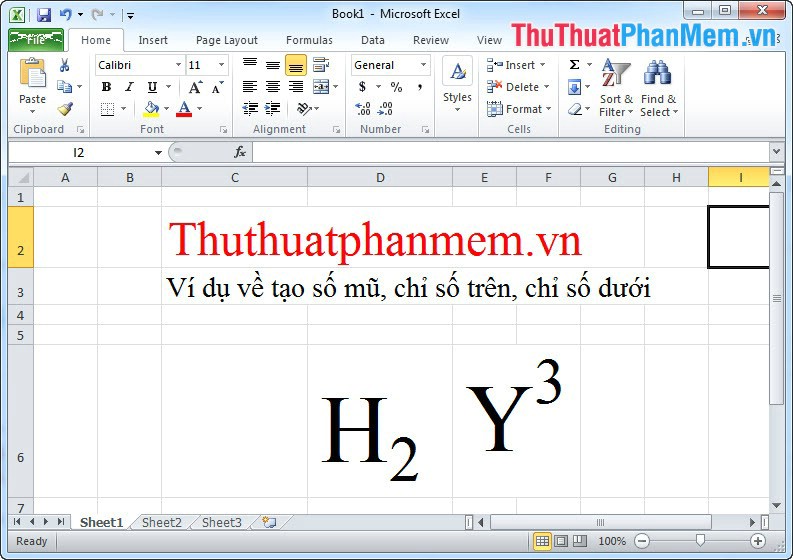





 No need to use software, here are 3 ways to get images from Word files fastest
No need to use software, here are 3 ways to get images from Word files fastest How to get images from Word files using WinRAR simply
How to get images from Word files using WinRAR simply How to convert a word file to the fastest image
How to convert a word file to the fastest image Extract images from PDF files
Extract images from PDF files Extract text from images (OCR)
Extract text from images (OCR)