How to create and use styles in Word 2016
Style in Word helps you format the text uniformly, speed up the formatting of the text, and with the use of Style, you can create an automatic table of contents quickly. The following article shows how to create and use styles in Word 2016.
For example, this is a rudimentary text that has just been created and needs to use Style:

You can use the styles available in Word by clicking the styles in the Home section:
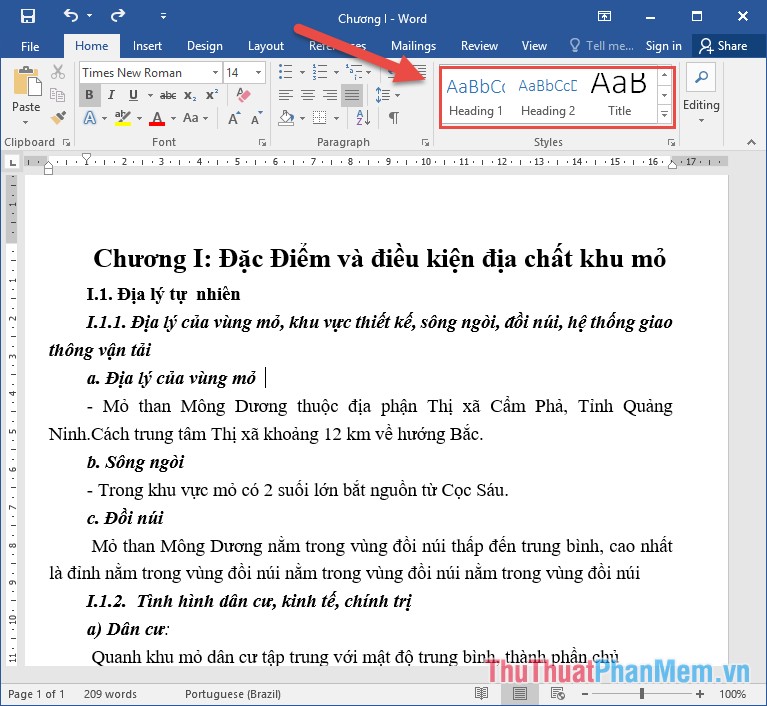
In addition, you can create your own style for your text by the following:
Step 1: In the Home tab, click the arrow in Style -> select the New Style icon :
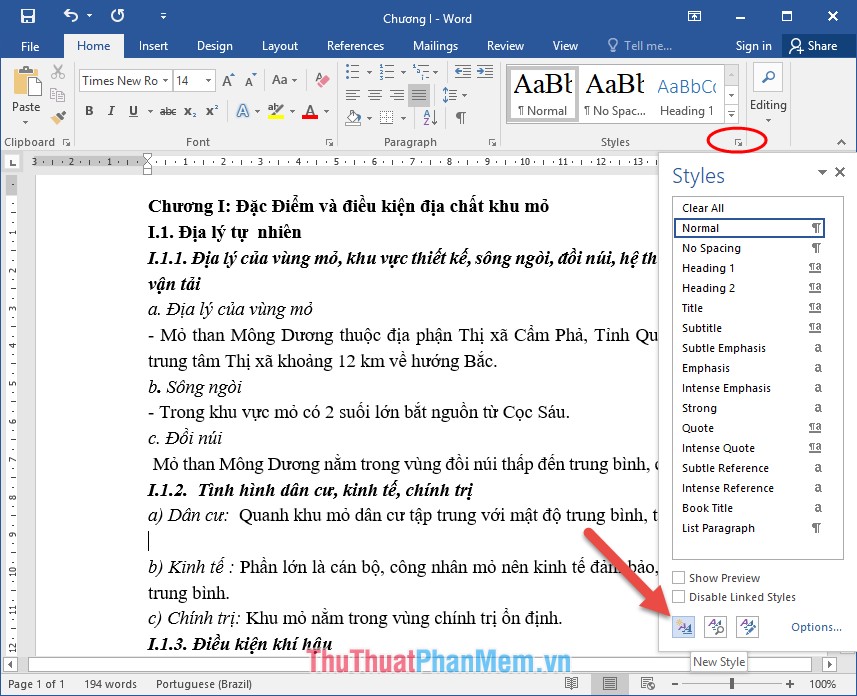
Step 2: A dialog box appears giving the name, style for the font and font format, size, font style, alignment, etc.

Step 3: Integrate select New documents based on this template to apply the style to all the following documents:

Step 4: Use some advanced options for Style by clicking Format . For example, to use additional spacing formatting between selected paragraphs:

The dialog box appears in the Line Spacing section, enter the distance you need to create between the styles.For example, here enter Multiple with the value of 1,3 -> click OK:
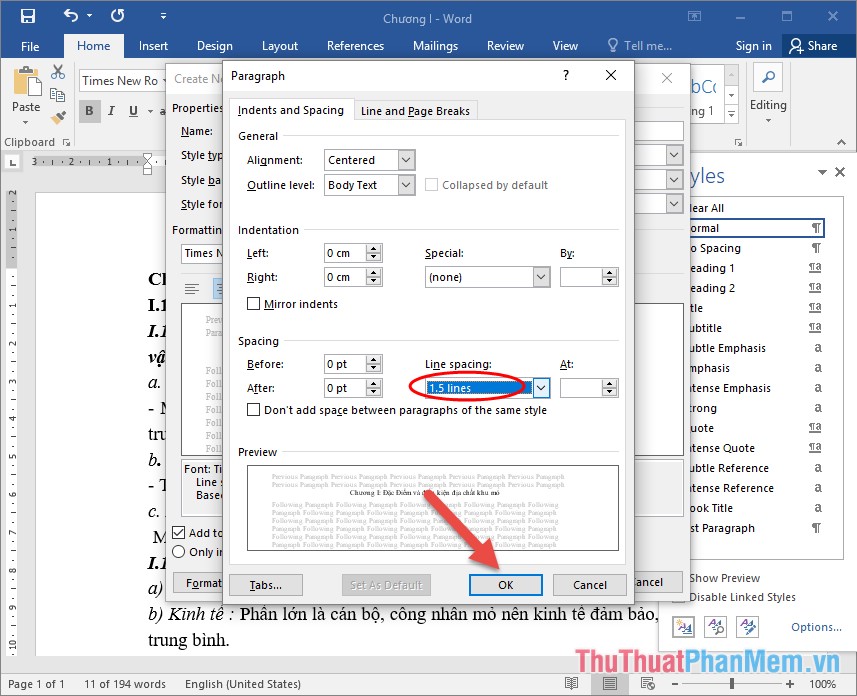
For example, you want to set the shortcut for the newly created Style and click the Shortcut key .
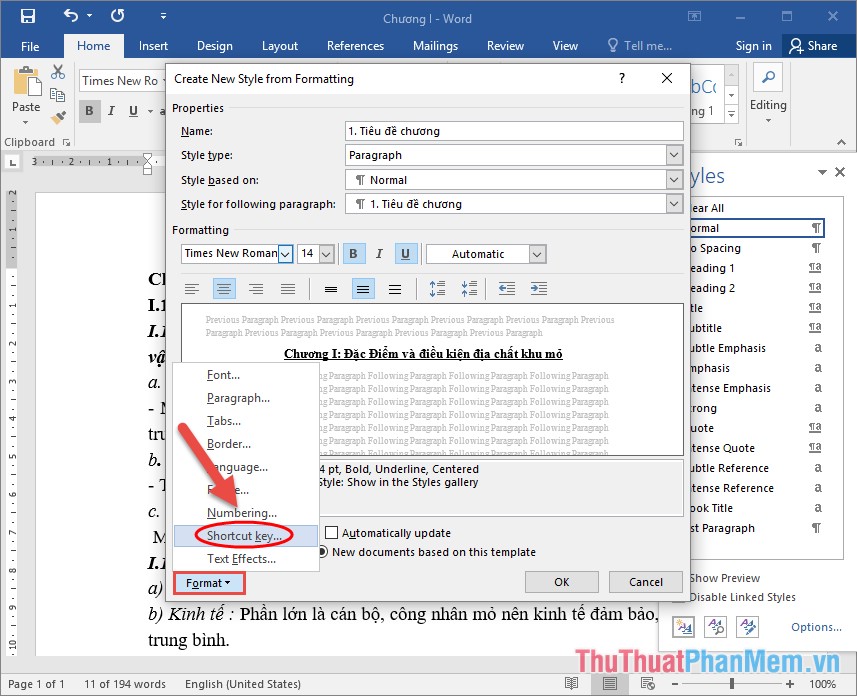
A dialog box appears to enter a shortcut for the Style, for example, type Ctrl + 1 to use Style -> click Assign to confirm:

Results you created shortcut key combination for Style your
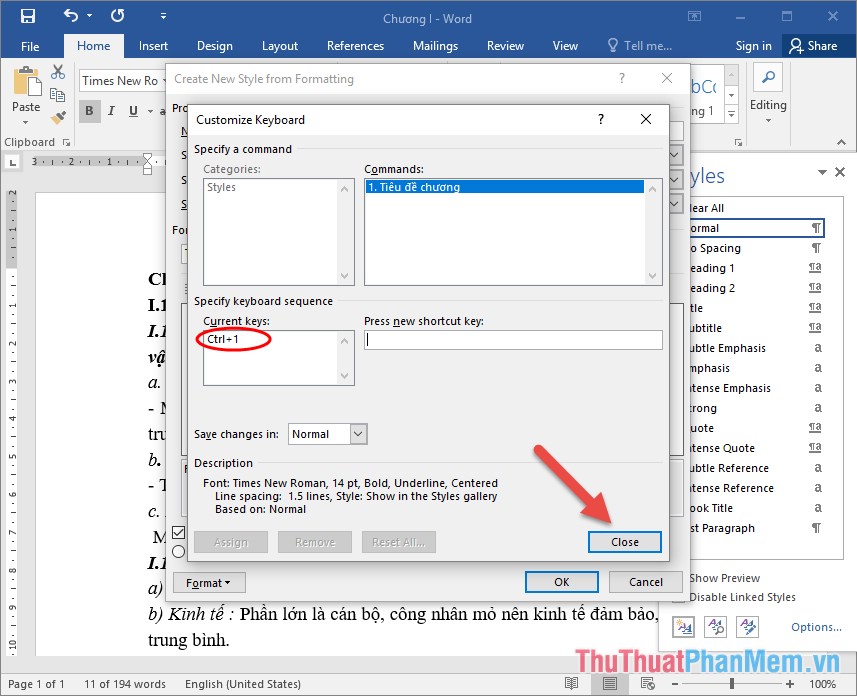
You can also use other advanced formats available in the Format tab .
Step 5: Finally, click OK to complete the Style creation process , for example, here create Style 1. Chapter title :

Similarly you can create other styles at different levels:

All styles you have just created are displayed at the top of the list, using Style is very simple, you just need to select the content to create Style -> on the Home tab -> Style -> click the Style you want to apply:

Similarly you choose for other objects in the text. Results of applying the style to your text:
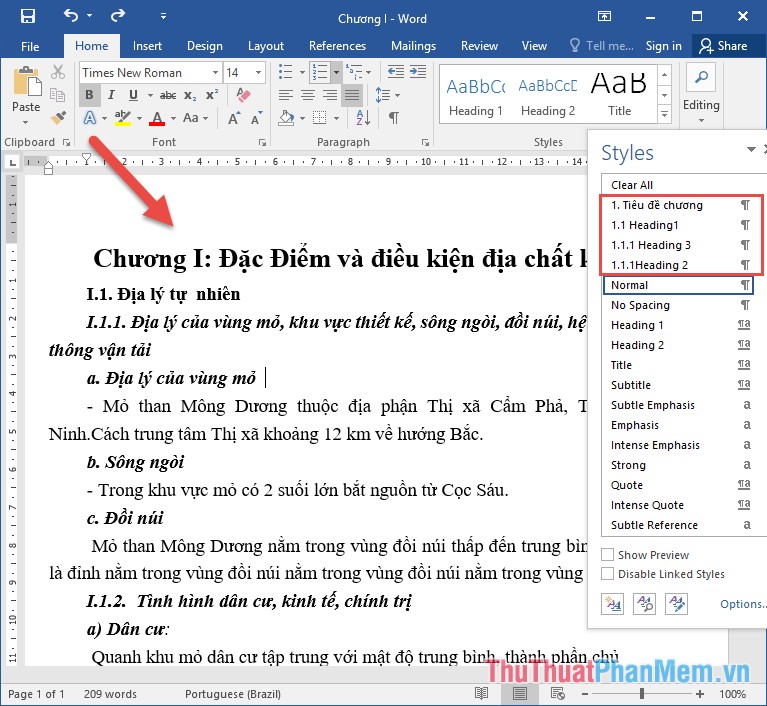
After creating if you do not like it, you can edit the Style by right-clicking the Style you want to edit -> select Modify .
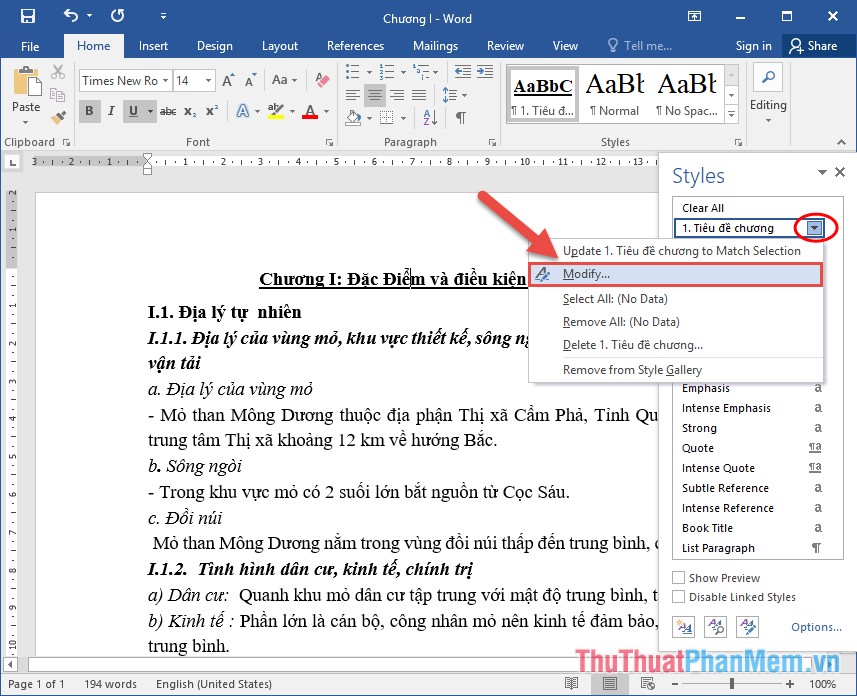
Above is a guide on how to create and use Style in Word 2016, you should use Style to make the text consistent and indexed easily. Good luck!
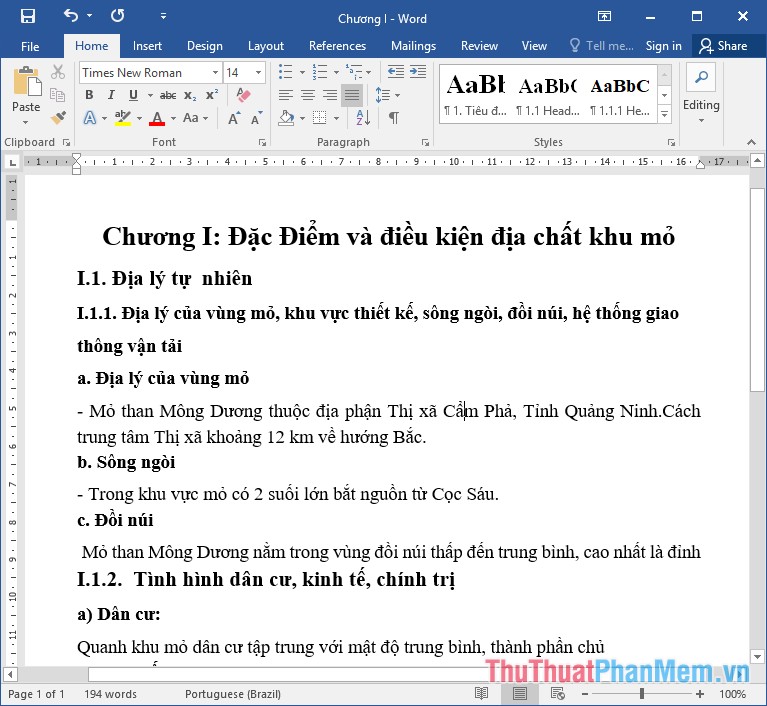
You should read it
- How to create bookmarks in Word 2016
- Useful tips on Microsoft Word 2016
- Full Word tutorial 2016 (Part 4): Formatting text
- Create and insert Word 2016 charts
- Word 2016 Complete Guide (Part 3): Get familiar with basic text manipulation
- Complete guide Word 2016 (Part 2): Get familiar with OneDrive, create, save and share documents
- How to insert a table, create a table in Word 2016
- How to set up shortcuts on Microsoft Word 2016 yourself
May be interested
- How to create text wallpaper in Word
 dumping word text with different styles will make the text more prominent, attracting readers. you can use different colors, or use your photos as text backgrounds.
dumping word text with different styles will make the text more prominent, attracting readers. you can use different colors, or use your photos as text backgrounds. - How to create Resume in Microsoft Word
 resume is like a successful ticket to help you achieve your dream jobs. so how does your resume stand out among other resumes?
resume is like a successful ticket to help you achieve your dream jobs. so how does your resume stand out among other resumes? - How to create name tags in Word
 in word there are many options for you to design your document as you like, such as creating a cover page in word, creating a business card in word or creating a name tag in word.
in word there are many options for you to design your document as you like, such as creating a cover page in word, creating a business card in word or creating a name tag in word. - How to create tables in Word on computers
 how to create a table in word will help you easily list and summarize data in documents. this is one of the basic word skills that everyone needs to know, so you should master how to create word tables to start getting acquainted with this software.
how to create a table in word will help you easily list and summarize data in documents. this is one of the basic word skills that everyone needs to know, so you should master how to create word tables to start getting acquainted with this software. - Guide font formatting, change stretch and create artistic text in Word
 after entering the text content, users will need to reformat the entire font, change the stretch, align or can decorate the text if desired to increase the appeal of the text content.
after entering the text content, users will need to reformat the entire font, change the stretch, align or can decorate the text if desired to increase the appeal of the text content. - Instructions for inserting notes in the footer in Word
 in order for readers to understand the content of acronyms, majors, ... in the entire text, we will often use the note feature on the page available in word.
in order for readers to understand the content of acronyms, majors, ... in the entire text, we will often use the note feature on the page available in word. - How to create bookmarks in Word 2016
 when creating bookmarks in word 2016, users can easily find important information in the entire text.
when creating bookmarks in word 2016, users can easily find important information in the entire text. - How to create a Background in Word
 how to create a background in word. to decorate the document for word, users can insert background for the text content to create lively to attract viewers. today, software tips guide you to create a background (background) in word.
how to create a background in word. to decorate the document for word, users can insert background for the text content to create lively to attract viewers. today, software tips guide you to create a background (background) in word. - Create a new Word file, open the file in Word 2013
 word files are called documents. whenever you start a new project in word, you will need to create a new document, which can be a new document or a sample text .
word files are called documents. whenever you start a new project in word, you will need to create a new document, which can be a new document or a sample text . - Instructions to design business cards on Word extremely fast and beautiful
 to get a business card for yourself, you can follow the following steps of tipsmake.com to be able to design extremely beautiful word cards quickly. word has many templates designed to make specialized business cards for users. there are many versions with many different styles and styles
to get a business card for yourself, you can follow the following steps of tipsmake.com to be able to design extremely beautiful word cards quickly. word has many templates designed to make specialized business cards for users. there are many versions with many different styles and styles










 How to change lowercase letters, uppercase letters, uppercase first letter in Word
How to change lowercase letters, uppercase letters, uppercase first letter in Word How to fix font errors when copying from PDF to Word
How to fix font errors when copying from PDF to Word How to create References - A list of references to standard references in Word
How to create References - A list of references to standard references in Word How to lock a data area in Word
How to lock a data area in Word How to remove extra spaces and spaces in Word
How to remove extra spaces and spaces in Word How to delete all Section Break in Word
How to delete all Section Break in Word