Instructions for creating shortcuts in Excel
Writing documents with Microsoft Excel is very common, it's fine to write a short document but when you write a long document, it takes a lot of time. In a long document, repetition of words, phrases, and word combinations often happens so that to save time editing text faster than Microsoft Excel has supported a feature that allows users to create keys. Turn off.
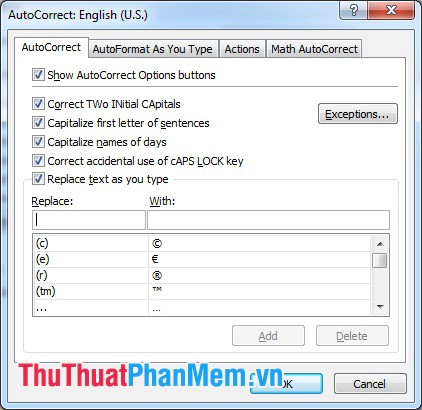
Instructions for creating shortcuts in Excel
Step 1: Open the dialog box to create a shortcut
- Go to File -> Options
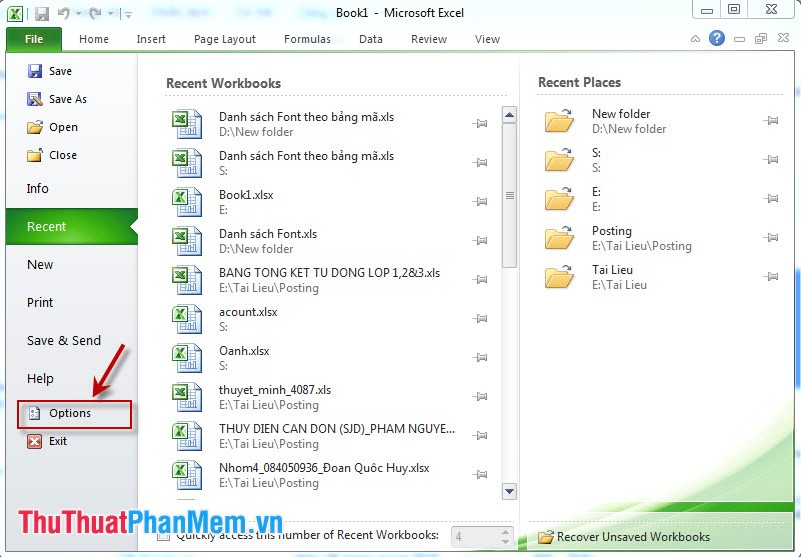
- Excel Options window appears, select Proofing -> AutoCoreect Options .

Step 2: In the AutoCorrect window: English enter the word, phrase or word combination to create a shortcut to the With section, at the Replace section, press the shortcut key to replace the words filled in the With section.

So we created the shortcut quickly

Now instead of writing a long string of words, "How to create shortcut keys in Excel", now we just have to type the letter "h".
4.5 ★ | 2 Vote
You should read it
- What is a shortcut? How to create a Shortcut on Windows
- 3 ways to put abbreviations in WORD, EXCEL
- Newline shortcut in Excel
- How to create custom shortcut keys for Raspberry Pi
- How to black out rows or columns in Excel with keyboard shortcuts
- How to create a printer shortcut on Windows 10
- List of common shortcuts for Google Sheets on Mac (Part 2)
- Summary of Shortcut Keys in Excel for Mac / Windows
May be interested
- Keyboard shortcuts in Excel 2007, 2013, 2016, 2010, 2003, 2019, 2021
 when working with excel, using shortcuts not only saves time but also improves work efficiency. taking advantage of basic and advanced shortcuts in excel helps you perform operations more quickly and efficiently, from copying data to formatting cells and tables.
when working with excel, using shortcuts not only saves time but also improves work efficiency. taking advantage of basic and advanced shortcuts in excel helps you perform operations more quickly and efficiently, from copying data to formatting cells and tables. - Assign shortcuts to icons in Excel 2013
 in addition to assigning keyboard shortcuts to icons in word 2013, you can also assign shortcuts to the excel 2013 icon, but not directly. here's how to use the autocorrect feature in excel to create an easy-to-remember shortcut for an icon.
in addition to assigning keyboard shortcuts to icons in word 2013, you can also assign shortcuts to the excel 2013 icon, but not directly. here's how to use the autocorrect feature in excel to create an easy-to-remember shortcut for an icon. - Instructions for creating Excel formulas using AI
 if you want to find an exact excel function formula for the data table content, you can use gptexcel. below is a guide to creating excel formulas using ai on gptexcel.
if you want to find an exact excel function formula for the data table content, you can use gptexcel. below is a guide to creating excel formulas using ai on gptexcel. - List of common shortcuts for Google Sheets on Chrome OS (Part 3)
 google sheets consists of worksheets, each sheet consists of multiple cells created by rows and columns, the toolbar supports basic tools such as formatting sheets, cells, text, inserting charts, images, ... .
google sheets consists of worksheets, each sheet consists of multiple cells created by rows and columns, the toolbar supports basic tools such as formatting sheets, cells, text, inserting charts, images, ... . - How to create a hot key for Windows to sleep and shutdown
 i want to ask, is there any shortcut to put windows computer into sleep mode, reboot, or turn it off completely? computers often have special buttons for these purposes. alternatively, you can create shortcuts for these tasks, and assign hotkeys for shortcuts. let's start with the special buttons available.
i want to ask, is there any shortcut to put windows computer into sleep mode, reboot, or turn it off completely? computers often have special buttons for these purposes. alternatively, you can create shortcuts for these tasks, and assign hotkeys for shortcuts. let's start with the special buttons available. - Summary of useful keyboard shortcuts in excel
 tips make would like to share with you the accounting, office summarizing the shortcuts in excel 2007, 2010 which are very useful as follows
tips make would like to share with you the accounting, office summarizing the shortcuts in excel 2007, 2010 which are very useful as follows - 70+ Most Useful Excel Shortcuts You Should Know
 shortcuts play an extremely important role in optimizing your time. let's learn useful shortcuts in excel to work effectively with hoang ha pc.
shortcuts play an extremely important role in optimizing your time. let's learn useful shortcuts in excel to work effectively with hoang ha pc. - Instructions for adding alternate blank lines on Microsoft Excel
 in the process of performing operations on excel spreadsheet, how do you add a white line to the spreadsheet?
in the process of performing operations on excel spreadsheet, how do you add a white line to the spreadsheet? - Summary keyboard shortcuts in Excel
 summary keyboard shortcuts in excel. summing is one of the many calculations available in excel and it will serve a great deal in statistical accounting. sometimes you need to work with a lot of calculations so using keyboard shortcuts will save a lot of working time.
summary keyboard shortcuts in excel. summing is one of the many calculations available in excel and it will serve a great deal in statistical accounting. sometimes you need to work with a lot of calculations so using keyboard shortcuts will save a lot of working time. - Create and customize application shortcuts on win 10
 creating custom shortcuts in windows 10 makes it easier for users to find and open applications. creating shortcuts is not difficult and if you pin the software on the taskbar, quick access to an application becomes even simpler.
creating custom shortcuts in windows 10 makes it easier for users to find and open applications. creating shortcuts is not difficult and if you pin the software on the taskbar, quick access to an application becomes even simpler.









 Instructions for creating shortcuts in Word
Instructions for creating shortcuts in Word Keyboard shortcuts in Excel
Keyboard shortcuts in Excel Shortcuts in Word
Shortcuts in Word Instructions to disable the Protected View feature in Office 2010
Instructions to disable the Protected View feature in Office 2010 Create captions in Word documents
Create captions in Word documents Instructions for converting fonts with Unikey
Instructions for converting fonts with Unikey