How to create an alternative phrase in Google Docs
For those who regularly use Microsoft Office tools to handle office tasks, you will probably know the Replace feature, replace certain words or figures. If you want to replace the long term in Word, or some data in Excel, you can use this Replace tool.
So if we use Google Docs, can we use this feature? The answer is absolutely world. Google Docs also provides users with the Replace feature. With long phrases, email addresses, we can use this feature to easily type much more textual content. In the following article, we will show you how to create an alternative word in Google Docs.
Step 1:
First, log in to your Google Docs personal account. At the main interface, we will click on Tools .

Step 2:
Next, click on Preferences as shown below.

Step 3:
Appearance of Preferences. Here you will see that Google Docs has defaulted some alternative words in 2 Replace (abbreviations) and With (words to replace) .

Step 4:
Next, we will write the acronym character in the Replace box and the full character range of the word to replace in the With box . For example, here I will replace the phrase QTM with quantrimang.com. Finally click OK below to save.

Step 5:
Now proceed to type the text with the replacement word and the word to be replaced on Google Docs.

We will type the acronym that you just set and then press the Space key , immediately the acronym will be replaced with the full phrase you set up earlier.

Step 6:
In addition, we can change the Preferences option. At the Preferences dialog box , you can delete the alternative phrases that Google Docs has previously set up, by clicking the x icon .

If you do not want to use some alternate phrases, but still want to use them again, just uncheck a replacement phrase in the list.
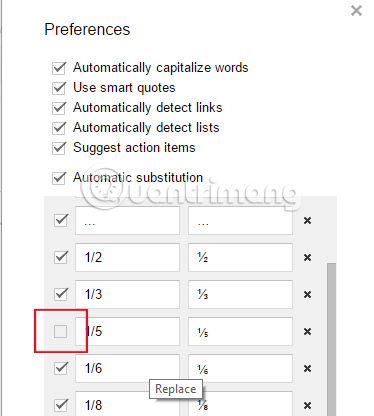
Remember to click OK to save the changes on Google Docs.
So, with this Google Docs Replace feature, we can make it easier to edit content. You won't have to sit down to type long characters or addresses. Instead we just need to type the acronym and press the space to get the complete word sequence. Don't miss this useful trick when working on Google Docs.
Refer to the following articles:
- How many of the best features have you missed on Google Docs?
- Create and share office documents on Facebook with Docs
- Prepare voice text on Google Docs
Wish you all done it!
You should read it
- Useful tools to know in Google Docs
- Instructions for creating caret in Google Docs
- Instructions for dividing and merging columns on Google Docs
- How to stretch line spacing in Google Docs
- How to insert link links in Google Docs documents
- How to create a Google Docs icon on your computer
- 10 tips to create beautiful Google Docs
- Instructions for cutting and rotating photos on Google Docs
May be interested
- How to create folders for documents in Google Docs
 you don't have to open google drive to create a new folder containing your google docs documents. this is completely doable right in the google docs interface.
you don't have to open google drive to create a new folder containing your google docs documents. this is completely doable right in the google docs interface. - Some tips when using Google Docs
 using shortcuts, drag-and-drop features, creating shortcuts for google docs, restoring old versions of documents and quick translation will help you work with google docs more effectively. you can consult some of the tips below to use google docs more effectively.
using shortcuts, drag-and-drop features, creating shortcuts for google docs, restoring old versions of documents and quick translation will help you work with google docs more effectively. you can consult some of the tips below to use google docs more effectively. - How to create links for content in Google Docs
 you can completely create links for any specific content in docs, such as creating links for bookmarks in google docs, creating links for headers in google docs,....
you can completely create links for any specific content in docs, such as creating links for bookmarks in google docs, creating links for headers in google docs,.... - How to share links to Google Docs in PDF format
 google docs now allows users to edit their sharing links to provide documents in pdf format.
google docs now allows users to edit their sharing links to provide documents in pdf format. - Instructions for designing flyers on Google Docs
 flyer design on google docs is not rich in flyer design on word. however, we can also rely on the available document creation items for you to create your own flyer templates on google docs to your liking.
flyer design on google docs is not rich in flyer design on word. however, we can also rely on the available document creation items for you to create your own flyer templates on google docs to your liking. - Instructions for creating QR codes in Google Docs
 to share a google docs document, you can generate a qr code from the document link to share. when you share a document using a qr code on google docs, it's easy for others to access your document.
to share a google docs document, you can generate a qr code from the document link to share. when you share a document using a qr code on google docs, it's easy for others to access your document. - Instructions for inserting horizontal and vertical lines in Google Docs
 to increase the effect of the document, we can use up to a few lines, such as creating a google docs paragraph border, or using lines to separate paragraphs in the document.
to increase the effect of the document, we can use up to a few lines, such as creating a google docs paragraph border, or using lines to separate paragraphs in the document. - How to create artistic text in Google Docs
 google docs does not have a word art option available, but you can still create text art in google docs with word art very simply.
google docs does not have a word art option available, but you can still create text art in google docs with word art very simply. - How to stretch line spacing in Google Docs
 google docs is an application that includes text-based data processing tools built on google's web 2.0 and cloud computing platform. we can use tools including document, spreadsheet, presentation and form to edit documents, spreadsheets, or presentations on google.
google docs is an application that includes text-based data processing tools built on google's web 2.0 and cloud computing platform. we can use tools including document, spreadsheet, presentation and form to edit documents, spreadsheets, or presentations on google. - How to Create a Brochure Using Google Docs
 you can access google docs for free and easily, this service is very useful for those who want to create brochures (brochures). there are also templates available on docs for you to use. however, you can completely set up other formats to suit your needs. use column, table, and text dialog boxes to customize your brochure. let's start from step 1.
you can access google docs for free and easily, this service is very useful for those who want to create brochures (brochures). there are also templates available on docs for you to use. however, you can completely set up other formats to suit your needs. use column, table, and text dialog boxes to customize your brochure. let's start from step 1.










 How to use the Search function in Excel
How to use the Search function in Excel Mix text, merge messages, mix Excel tables into Word 2007 documents
Mix text, merge messages, mix Excel tables into Word 2007 documents How to fix Vietnamese error when opening CSV file in Excel
How to fix Vietnamese error when opening CSV file in Excel Disable automatic updating of Adobe Reader DC
Disable automatic updating of Adobe Reader DC Complete guide Word 2016 (Part 1): Familiarize yourself with the Ribbon interface
Complete guide Word 2016 (Part 1): Familiarize yourself with the Ribbon interface Error correction 'The document is locked for editing by another user' when opening a Word document
Error correction 'The document is locked for editing by another user' when opening a Word document