Create and insert Word 2016 charts
Charts are tools you can use to convey information in graphical form. Using the chart in the document will help you illustrate numerical data such as comparisons or trends for readers to understand better.
There are many types of charts to choose from, such as line charts, pie charts, column charts, etc. You can use them depending on the purpose and content accordingly.
How to insert a Word 2016 chart
Word 2016 uses a separate spreadsheet window to import and edit chart data, similar to Excel. The data entry process is also quite simple.
Insert chart
Step 1: Place the insertion point where you want the chart to appear.
Step 2: Navigate to the Insert tab, then click Chart in Illustrations.

Step 3: A dialog box will appear. To see options, click on the chart type from the left pane, then browse to the charts on the right side of the window.
Step 4: Select the chart type you want, then click OK.

Step 5: At this time, the chart and spreadsheet will appear. Text in spreadsheets is only in the form of a template and you need to replace them with your source data.
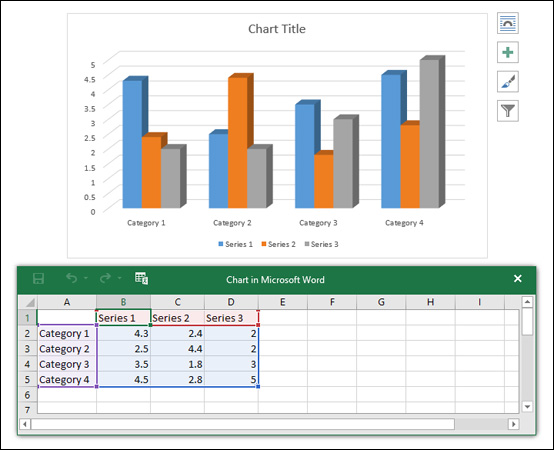
Step 6: Enter the source data into the spreadsheet.
Step 7: By default, only the attached data in the blue box appears in the chart. Therefore, if you want to increase or decrease the range of data that appears, click and drag the lower right corner of the blue box.

Step 8: When you have finished entering data, click on the X to close the spreadsheet window.

Chart results obtained.

Note: To edit the chart again, simply click on the chart, then click Edit Data in the Design tab. The spreadsheet window will appear for you to change.
Create a chart with available Excel data
If you already have data in an Excel file, you can copy and paste it into Word instead of having to re-enter it manually. Just open the spreadsheet in Excel, copy and paste into Word as normal source data.
Edit Word 2016 charts with dedicated tools
Convert row and column data
Sometimes you will want to change the chart by data group. Example: In the chart below, data is grouped by category and each column is 1 month. If we convert rows and columns, the data will be grouped by month. In both cases, the data is the same, only the presentation is different.
Step 1: Select the chart you want to edit. The Design tab will appear on the right side of the ribbon bar
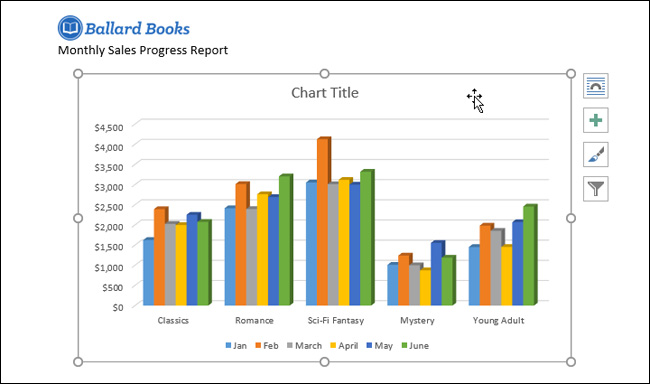
Step 2: From the Design tab, click Edit Data in the Data section.
Step 3: Click on the chart again, then do the same step 2 and select Switch Row / Column.

Step 4: The rows and columns will be converted for each other. In our example, data has been grouped by month and each column represents categories.

Change chart type
Step 1: Select the chart you want to change. From the Design tab, click Change Chart Type.
Step 2: A dialog box will appear. Here, you can select the appropriate chart type and click OK.
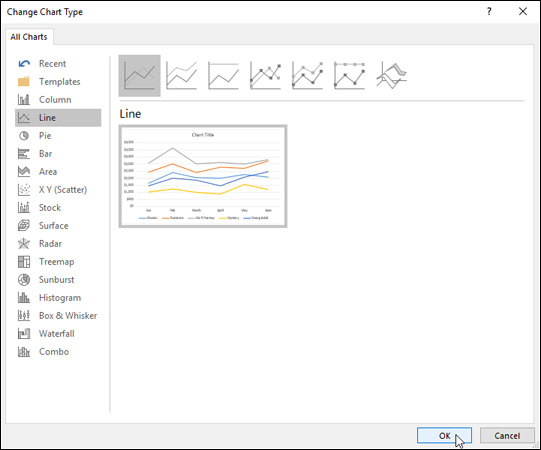
Step 3: Results after changing chart type. In our example, the line chart will make it easier for readers to understand.

Change chart layout
Step 1: Select the chart you want to edit. From the Design tab, click Quick Layout, then select the chart layout in the drop-down menu.

Step 2: The chart will update to display the new layout.
Note: If you see the chart not displaying the content you want, you can select Add Chart Element on the Design tab to add the necessary criteria.
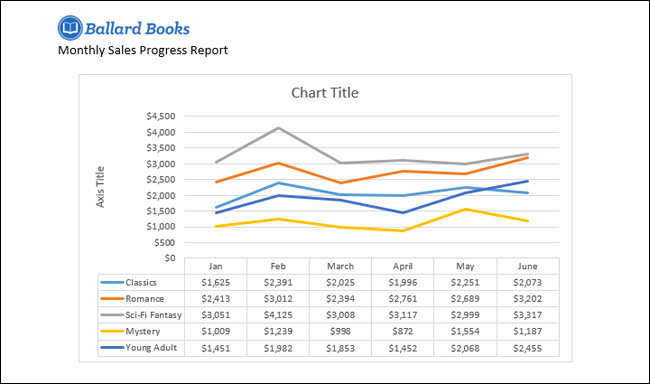
Change the chart type
Step 1: Select the chart you want to edit. In the Design tab, click the drop-down arrow in Chart Styles and select the chart style you want.

The result will be as shown below.

For faster customization, you can use formatting shortcuts on the right side of the chart.

Good luck!
You can see more:
- Word 2016 Complete Guide (Part 21): How to insert and create tables
- Complete Word 2016 tutorial (Part 20): Align, align, and group objects
You should read it
- Word 2016 Complete Guide (Part 3): Get familiar with basic text manipulation
- Complete guide Word 2016 (Part 1): Familiarize yourself with the Ribbon interface
- Insert images into Word 2016 and align images in Word 2016
- Useful tips on Microsoft Word 2016
- Instructions for inserting, drawing and creating charts in Word 2007
- How to edit images in Word 2016
- How to insert a table, create a table in Word 2016
- Complete guide Word 2016 (Part 2): Get familiar with OneDrive, create, save and share documents
May be interested
- How to create a checkbox in Word
 with the survey materials, reviews will often need to insert checkboxes, squares to select on word. so how to insert checkboxes in word?
with the survey materials, reviews will often need to insert checkboxes, squares to select on word. so how to insert checkboxes in word? - How to create text wallpaper in Word
 dumping word text with different styles will make the text more prominent, attracting readers. you can use different colors, or use your photos as text backgrounds.
dumping word text with different styles will make the text more prominent, attracting readers. you can use different colors, or use your photos as text backgrounds. - How to insert content annotations on Word
 in addition to inserting text captions at the foot of the word page, you can annotate content to be read immediately.
in addition to inserting text captions at the foot of the word page, you can annotate content to be read immediately. - How to create funnel-shaped charts in Excel, Outlook, PowerPoint and Word 2016
 funnel chart displays values across multiple stages in a process. for example, you can use funnel charts to show the number of sales prospects at each stage in a sales plan.
funnel chart displays values across multiple stages in a process. for example, you can use funnel charts to show the number of sales prospects at each stage in a sales plan. - How to create different Header, Footer on Word
 to create different header and footer in word, users need to split word file into different sections. from there it is possible to present header and footer in different chapters.
to create different header and footer in word, users need to split word file into different sections. from there it is possible to present header and footer in different chapters. - How to insert a Word document into an Excel file
 to be able to open word text files right in excel file, we can use the built-in feature to allow inserting data right on excel.
to be able to open word text files right in excel file, we can use the built-in feature to allow inserting data right on excel. - Insert and edit Word Art in Word
 introducing how to insert and edit word art in word. 1. insert word art in word step 1: go to the insert - text - word art tab: step 2: enter the content to create word art.
introducing how to insert and edit word art in word. 1. insert word art in word step 1: go to the insert - text - word art tab: step 2: enter the content to create word art. - Instructions on how to draw diagrams in Word
 the use of drawing models in word content will help readers more generalize and better understand the content, as well as increase the content of the content.
the use of drawing models in word content will help readers more generalize and better understand the content, as well as increase the content of the content. - Create a quick dot (……………) line in Microsoft Word
 tipsmake.com will guide you how to create a 3-dot line in microsoft word 2016, word 2013, word 2010 and older word such as word 2007, 2003 quickly by using keyboard shortcuts.
tipsmake.com will guide you how to create a 3-dot line in microsoft word 2016, word 2013, word 2010 and older word such as word 2007, 2003 quickly by using keyboard shortcuts. - How to create interactive charts and graphs on your Mac using Numbers
 charts and graphs are great tools for displaying data. they are easy to read, understand and provide a clear picture of the information. numbers for mac provides a feature for creating interactive charts and graphs. here is how to use it.
charts and graphs are great tools for displaying data. they are easy to read, understand and provide a clear picture of the information. numbers for mac provides a feature for creating interactive charts and graphs. here is how to use it.










 Guide to full Excel 2016 (Part 2): Learn about OneDrive
Guide to full Excel 2016 (Part 2): Learn about OneDrive Complete tutorial of Excel 2016 (Part 3): How to create and open existing spreadsheets
Complete tutorial of Excel 2016 (Part 3): How to create and open existing spreadsheets How to change the direction of the Enter key in Excel
How to change the direction of the Enter key in Excel How to arrange alphabetical order in Google Sheets
How to arrange alphabetical order in Google Sheets Tutorial for Word 2016 (Part 18): How to add Shape shapes
Tutorial for Word 2016 (Part 18): How to add Shape shapes Guide to Word Word 2016 (Part 19): Inserting Text Box
Guide to Word Word 2016 (Part 19): Inserting Text Box