How to create a pie chart in Word
You are trying to create a pie chart in Word, but you do not know how to create a pie chart in Word? So please refer to how to draw a pie chart in Word that the article shares below.

Here TipsMake.vn share to you how to draw pie charts in Word, please follow along.
Data for pie charts
Pie charts can convert a column or row of spreadsheet data into a pie chart. Note about the data to plot a pie chart:
- Draw a pie chart when there is only one data series, if more than one string, you select the Donut chart .
- The values in the data must not be either 0 or null, or a negative value.
- There shouldn't be too many data types, because if too many, there will be more slices in the pie chart that will be harder to read.
Types of pie charts
-
2D pie chart
2D pie chart includes chart Pie conventional chart Pie of Pie and Bar of Pie . The usual 2D Pie chart is as follows:
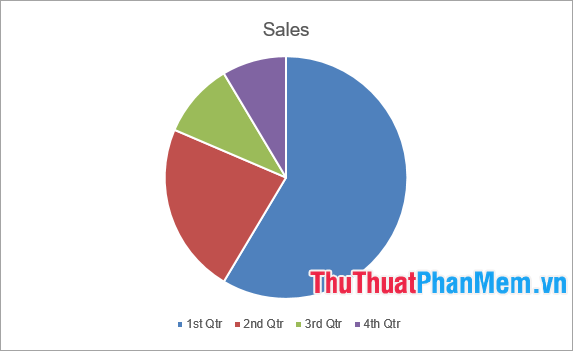
Pie chart of pie chart ( Pie of Pie ) and bar chart of pie chart ( Bar of Pie ). Use these two types of pie charts when you have many small sections, which will be displayed further outside the main pie chart. You need to arrange the data properly because the last three data in the data table will appear in the sub chart.
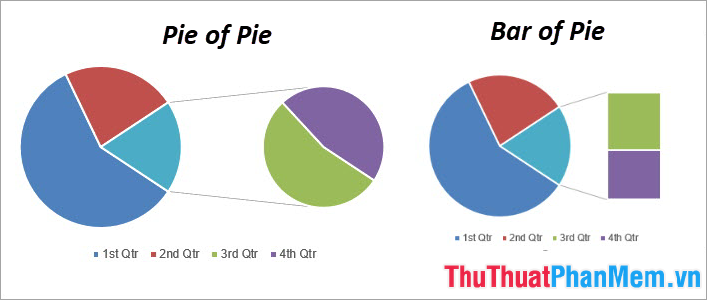
-
3-D Pie chart
Chart 3D Pie is a pie chart in 3D (three-dimensional block), if you want to draw a 3D pie chart, then you select this chart type.

-
Donut chart
The Dougnnut pie chart is like a donut pie , you can use the donut chart to draw the pie chart. This chart can be drawn when you have 1 or more types of data.

How to create a pie chart in Word
Step 1 : In Word, select the tab Insert -> Chart.
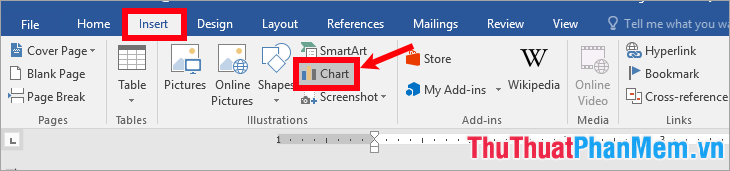
Step 2: The Insert Chart dialog box appears , select Pie and select the type of chart you want to draw.
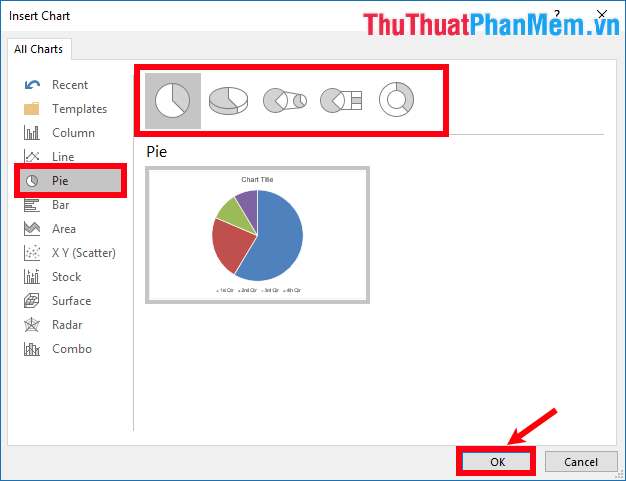
Step 3: The pie chart is added to Word along with a spreadsheet that appears in Word, enter the data you want to draw the pie chart instead of the sample data.
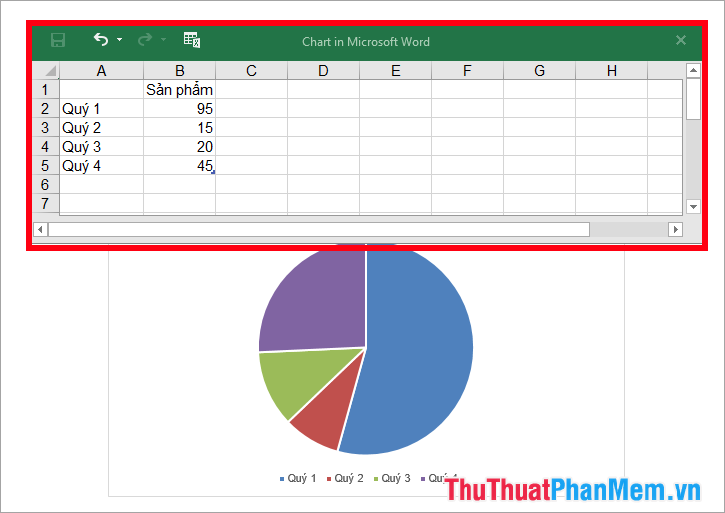
After entering the data, you turn off the worksheet, to open the workbook again to change the data as needed, right-click the chart and select Edit Data -> Edit Data.
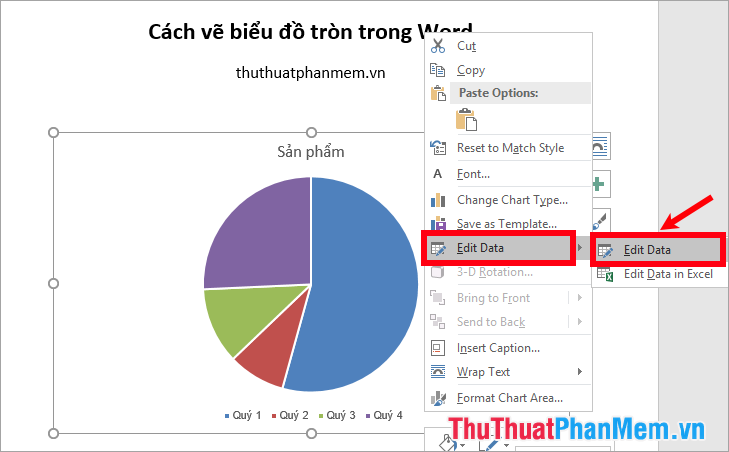
Step 4: Edit the chart
1. Edit the title of the chart
If on the chart already title, to edit the title you just need to click on the title and enter a title for the chart.
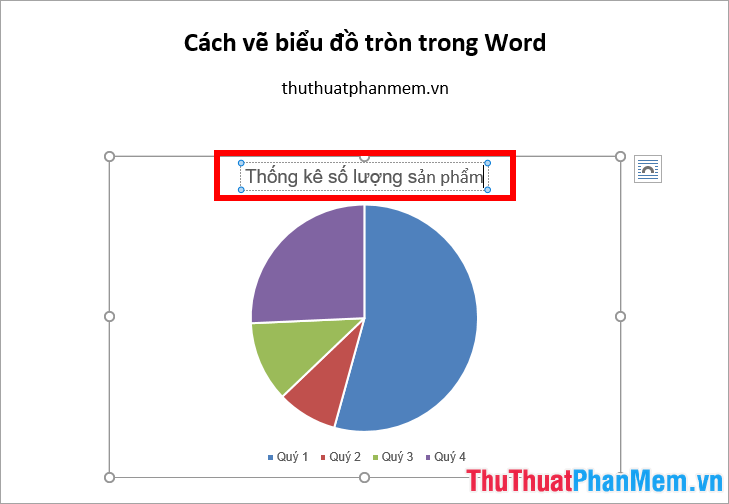
If the chart does not display the title, click on the chart and select the Chart Plus icon in the green, then tick the Chart Title box to display the chart title.
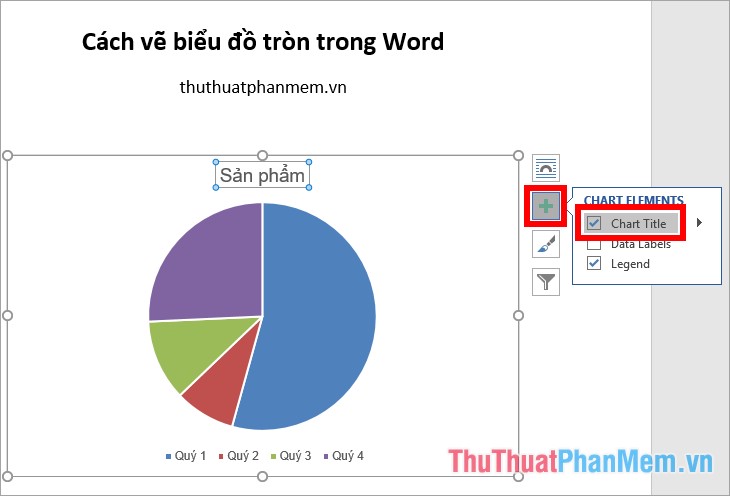
2. Move and resize the chart
You can use the alignment of Word to position the chart or hold down the left mouse button and drag the chart to the position you want.
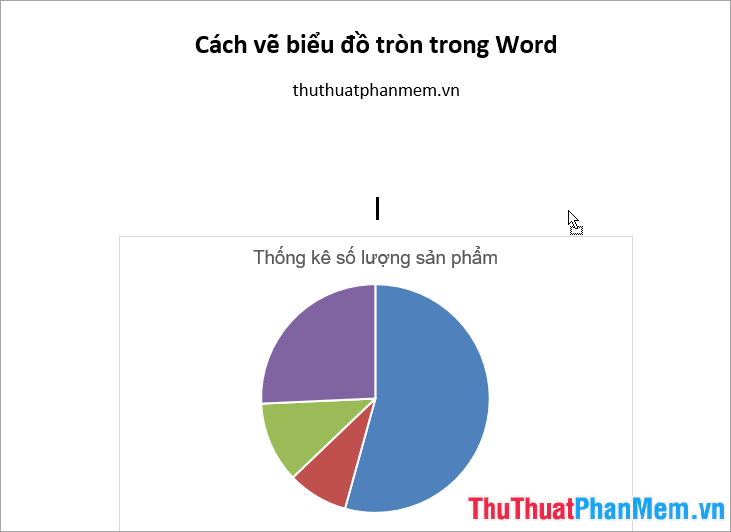
To change the size of the chart you select the chart, there are 8 knobs around the border of the chart, you move the mouse pointer on one of the 8 knobs that appear a two-way arrow. and custom size arbitrary.
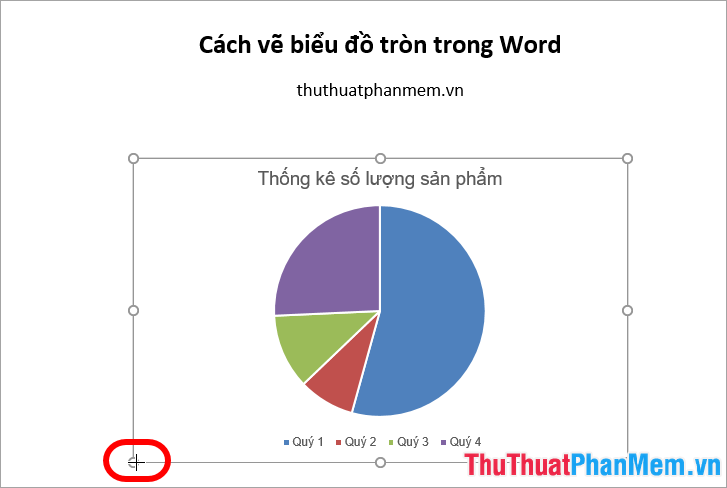
3. Add data sticker to chart
Select the chart, next you click the Chart Elements icon , tick the Data Labels check box to add data sticker.
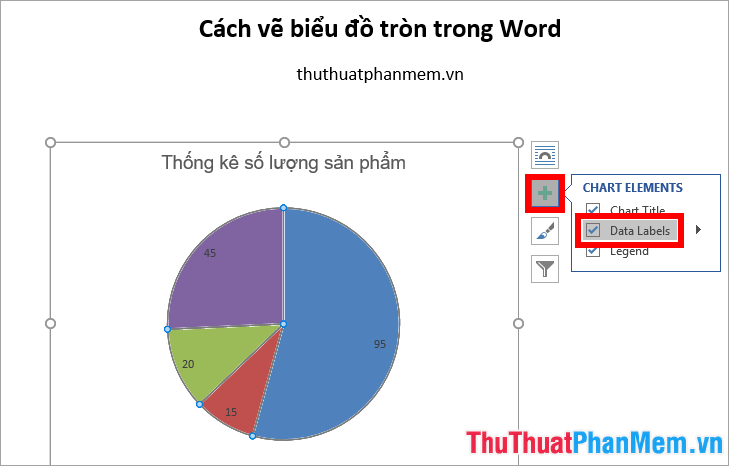
To change the position showing the data sticker, select the triangle icon next to Data Labels and choose the location you want to display the sticker.
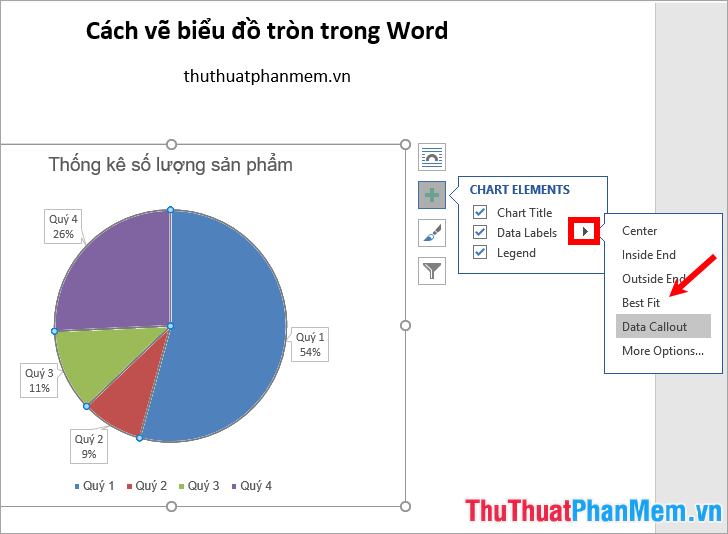
4. Add notes to the chart
Similar to adding data sticker, select the plus icon and tick Legend before tick to add a legend to the chart. Click the black triangle icon and choose a location to display the comment.
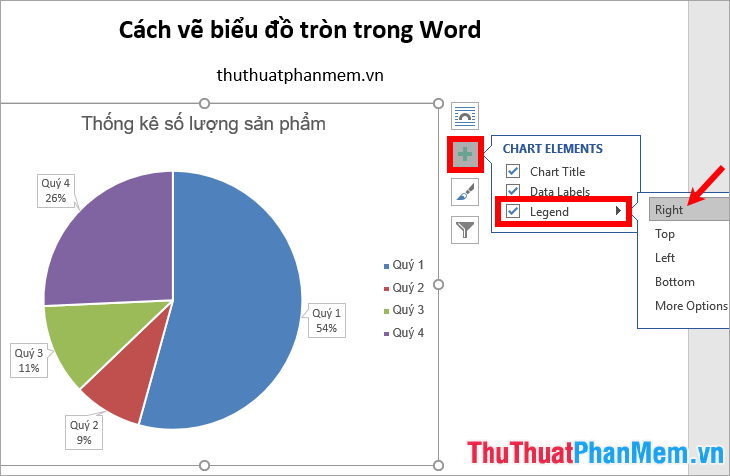
5. Change the style and color for the chart
You choose the icon of the brush ( Chart Styles), next you select the chart style you want in the Style section .
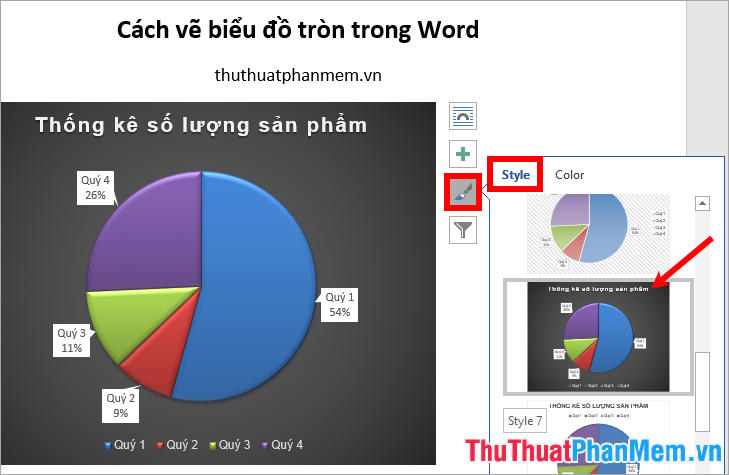
Or you can choose the chart, select the Design tab and select the chart style in the Chart Styles section .
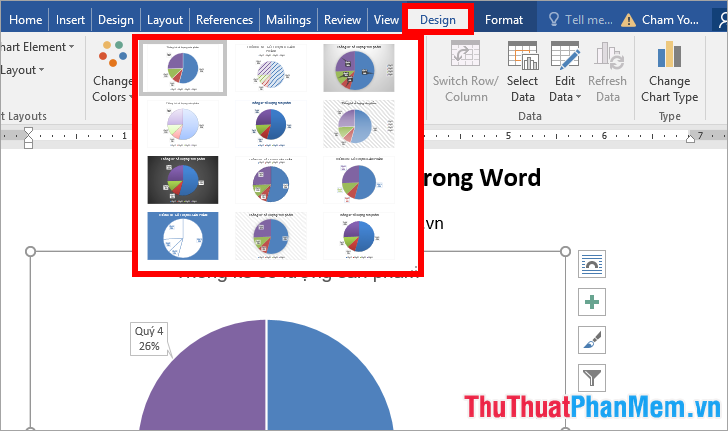
To change the color for the chart, select Chart Style -> choose the color in the Color section.
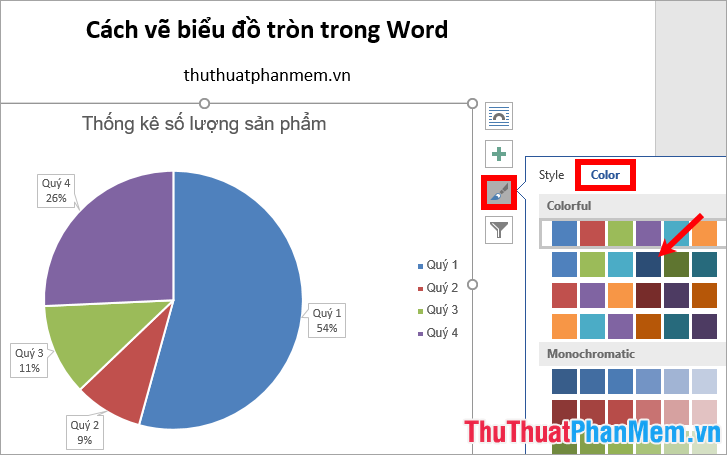
Or you can change the color of the chart by selecting the chart -> Design -> Change Colors -> choosing colors.
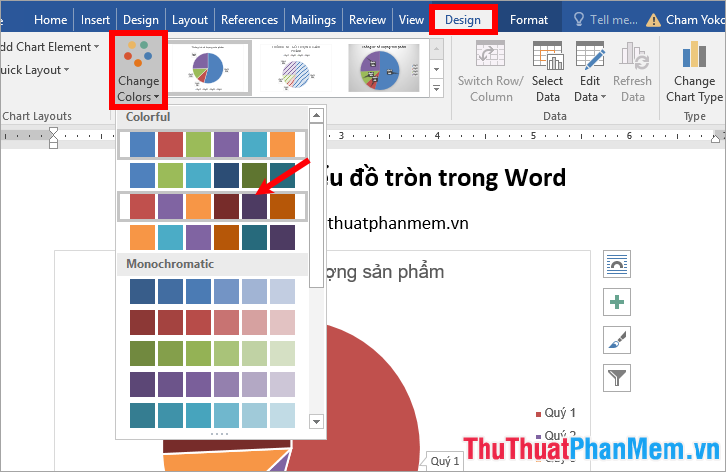
6. Quickly change the layout for charts
If you want to change the layout of the chart (the position and display of the elements on the chart) select the chart -> Design -> Quick Layout -> select the layout you want.
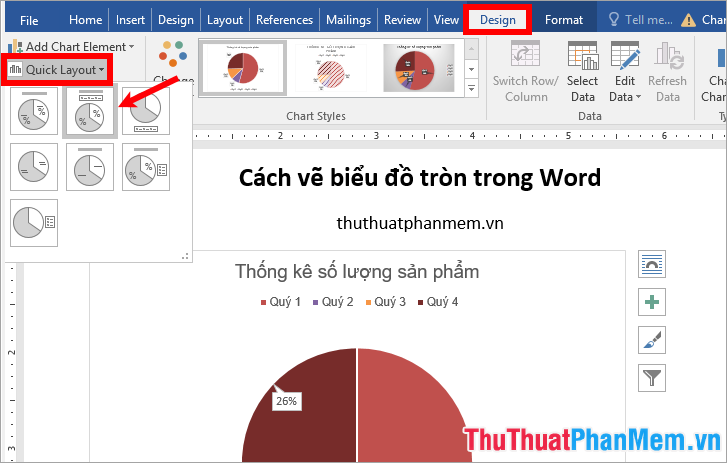
7. Separate one or more slices from the chart
To separate a slice from the chart, select the slice to be separated and hold down the left mouse button to drag it to the position you want.
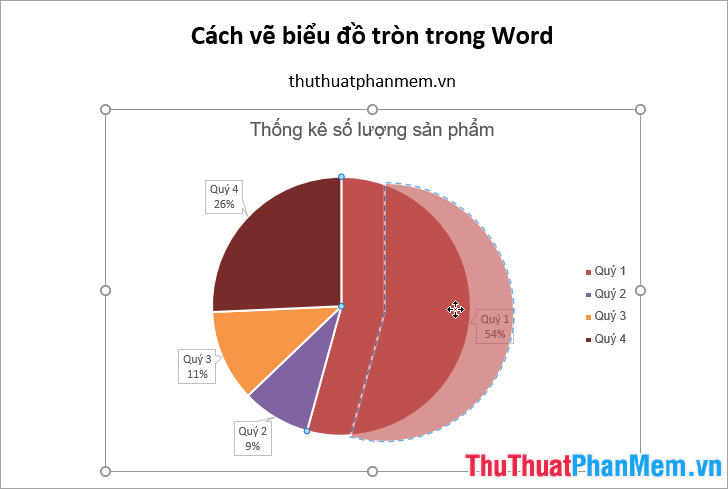
To separate all slices of a pie chart, right-click the pie chart, and select Format Data Series.
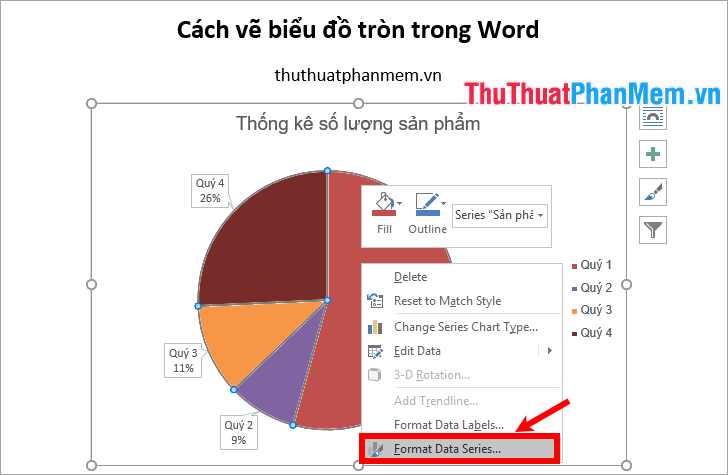
In the Format Data Series section on the right, drag the horizontal slider in Pie Explosion to separate all slices of the pie chart.
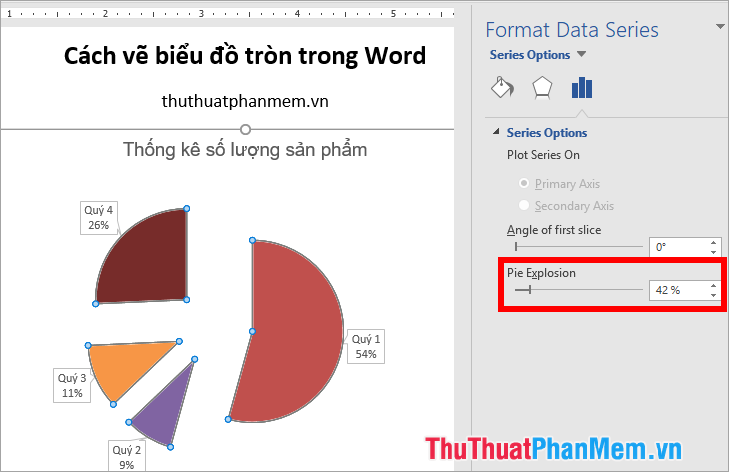
8. Rotate the pie chart
You open Format Data Series by right-clicking on the chart and selecting Format Data Series . In Series Options, drag the slider in the Angle of first slice to rotate the chart.
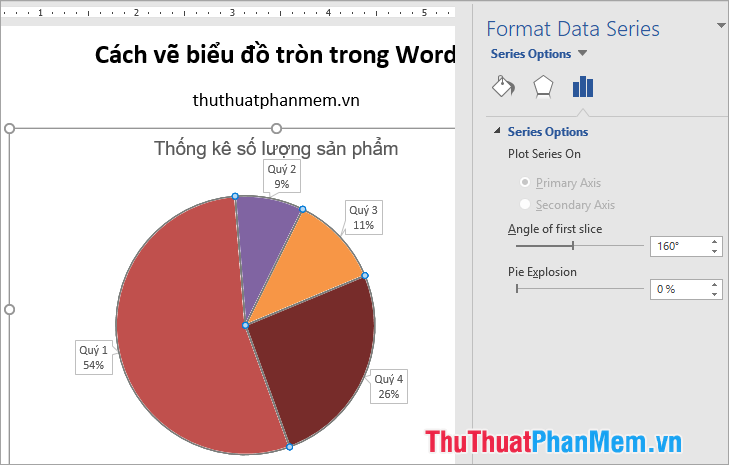
Above TipsMake.vn shared with you how to draw pie charts in Word, and how to edit the pie chart to suit your purposes. Hopefully, through this article, you will easily draw pie charts in Word. Good luck!
You should read it
- How to create a chart in Word 2016
- How to draw a chart in Word
- How to Make a Bar Chart in Word
- How to create funnel-shaped charts in Excel, Outlook, PowerPoint and Word 2016
- How to create a bar chart in Excel
- 8 types of Excel charts and when you should use them
- Chart in MS Word
- Instructions on how to copy charts from Excel to Word
May be interested
- How to create a pie chart in Microsoft Excel
 pie charts are a great tool for visualizing information. it allows users to see the partial relationship with the entire data.
pie charts are a great tool for visualizing information. it allows users to see the partial relationship with the entire data. - How to Create a Multi-Line Chart in Excel
 drawing a multi-line chart in excel is very simple! if your spreadsheet has multiple groups of data, you can view the data visually by creating a chart with multiple lines. you can create a new chart or add lines to an existing chart. this article will show you how to create a multi-line chart
drawing a multi-line chart in excel is very simple! if your spreadsheet has multiple groups of data, you can view the data visually by creating a chart with multiple lines. you can create a new chart or add lines to an existing chart. this article will show you how to create a multi-line chart - How to create a pie chart in Excel
 pie charts are a regular way to show things through data, which help your paper be scientific and attract readers. the following article details how to create a pie chart in excel.
pie charts are a regular way to show things through data, which help your paper be scientific and attract readers. the following article details how to create a pie chart in excel. - How to create a grid chart on MathType
 grid charts are very commonly used in math and you can show right on mathtype to import into word.
grid charts are very commonly used in math and you can show right on mathtype to import into word. - JavaScript code to create bubble chart with custom marker
 the example below shows a bubble chart with a customized highlight style and javascript source code that you can edit in your browser or save to your device to run locally.
the example below shows a bubble chart with a customized highlight style and javascript source code that you can edit in your browser or save to your device to run locally. - Steps to use Pareto chart in Excel
 pareto charts in excel are also commonly used in excel with other excel chart types. this chart type is created from the pareto principle, including vertical bars and horizontal lines to represent data in excel data tables.
pareto charts in excel are also commonly used in excel with other excel chart types. this chart type is created from the pareto principle, including vertical bars and horizontal lines to represent data in excel data tables. - Steps to create graphs (charts) in Excel
 the following article shows you the steps to create a chart (chart) in excel 2013. step 1: select the data to create a chart (for example, here you want to create a sales chart of employees - click employee name column and sales) - insert - select the type of table
the following article shows you the steps to create a chart (chart) in excel 2013. step 1: select the data to create a chart (for example, here you want to create a sales chart of employees - click employee name column and sales) - insert - select the type of table - Word 2013 Complete Guide (Part 17): Drawings and how to create effects for drawings
 you can add multiple drawings to your document text, including arrows, captions / speech bubbles, squares, star shapes and chart shapes. invite you to refer to drawings and how to create effects for drawings in word 2013!
you can add multiple drawings to your document text, including arrows, captions / speech bubbles, squares, star shapes and chart shapes. invite you to refer to drawings and how to create effects for drawings in word 2013! - How to create a frequency chart in Excel
 how to create a frequency chart in excel. with the frequency chart you can determine the frequency of occurrence of the event, the variability ... the following article gives detailed instructions on how to create frequency charts in excel.
how to create a frequency chart in excel. with the frequency chart you can determine the frequency of occurrence of the event, the variability ... the following article gives detailed instructions on how to create frequency charts in excel. - JavaScript code to create box & whisker chart/graph templates with custom colors
 the example below illustrates a box & whisker chart template with customizable colors for the top and bottom boxes created with javascript.
the example below illustrates a box & whisker chart template with customizable colors for the top and bottom boxes created with javascript.










 How to draw a frame in Word
How to draw a frame in Word How to write words on drawings in Word
How to write words on drawings in Word 50+ awesome blue powerpoint wallpapers
50+ awesome blue powerpoint wallpapers 50+ best 3D Powerpoint wallpapers
50+ best 3D Powerpoint wallpapers How to insert animations into Powerpoint
How to insert animations into Powerpoint The function takes whole parts in Excel - Specific examples
The function takes whole parts in Excel - Specific examples