Instructions for hiding formulas in Excel
You must work regularly with excel spreadsheets, your work requires high security. You do not want anyone to know the calculation formulas in Excel spreadsheets, you simply want others to manipulate the results do not want them to know the details of how to calculate the results. Today's article helps you solve that problem by hiding the formula and only displaying the simple results.
The example here wants to hide the formula in the cash register.
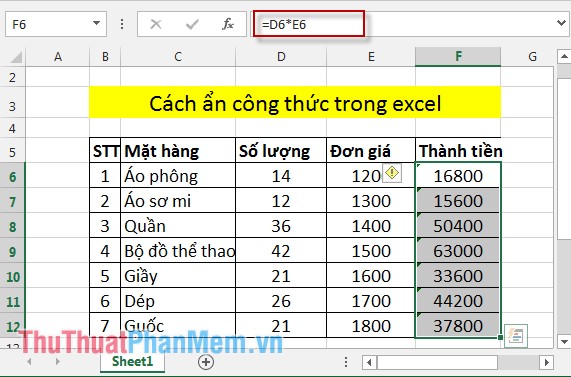
Step 1: Highlight the whole workbook-> right click -> Format Cells .
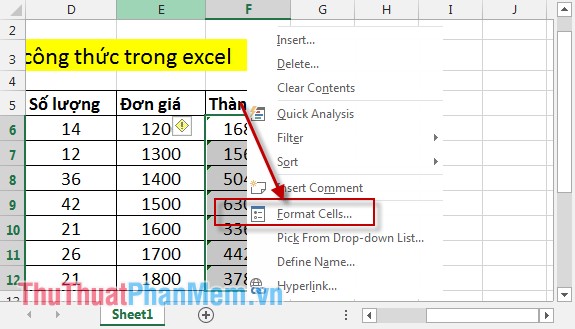
Step 2: The dialog box appears, select the Protection tab -> uncheck the Loked and Hidden items -> OK .

Step 3: Select cells that contain formulas to hide. For example, here select the values in the column of money. Right-click -> Format Cells .
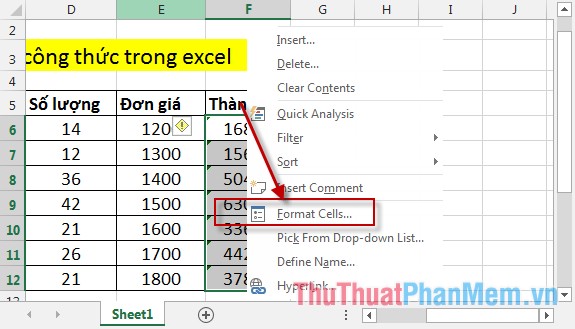
Step 4: Select the Protection tab -> select Loked and Hidden -> OK .

Step 5: After making your selection, move the REVIEW tab -> click Protect Sheet .

Step 6: A dialog box appears to enter a password to protect the formula.
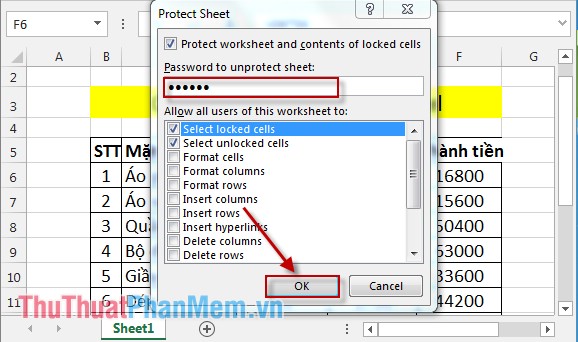
Step 7: Enter the password again -> OK .

Back to the excel sheet -> click the values in the column of money, you observe only the results do not show the formula.

In some cases you want to open edit, change the formula you do as follows:
Go to REVIEW tab -> Unprotection Sheet .

The dialog box appears enter the password -> click OK .

The results of the formula have shown you arbitrary editing, if you want to hide the formula, do the same operation as above.

Above is how to hide formulas in excel hoping to help you protect your data.
Good luck!
You should read it
- MS Excel - Lesson 5: Excel formulas and functions
- Guidelines for importing Chemistry formulas in Excel
- How to create an Excel formula in Notepad ++
- Instructions and examples of array formulas Array Formulas in Excel
- How to display formulas and print formulas in Excel
- A complete guide to Excel 2016 (Part 14): Create complex formulas
- How to color formula cells in Excel automatically
- How to delete quick recipe on Excel
May be interested
- Excel tricks that let you write formulas more easily
 if you've ever stared at a long excel formula and thought, 'is there a better way to write it?', the good news is that there is. use lambda and let.
if you've ever stared at a long excel formula and thought, 'is there a better way to write it?', the good news is that there is. use lambda and let. - How to lock formulas in Excel - Protect excel formulas
 when sharing excel files, if you don't want others to edit the formulas or view the formulas, you can lock the formulas.
when sharing excel files, if you don't want others to edit the formulas or view the formulas, you can lock the formulas. - Complete guide to Excel 2016 (Part 13): Introduction to formulas
 after learning about the page format and spreadsheet printing, please join tipsmake.com to learn about the introduction article in excel 2016!
after learning about the page format and spreadsheet printing, please join tipsmake.com to learn about the introduction article in excel 2016! - MS Excel 2003 - Lesson 5: Excel formulas and functions
 formulas in excel are programs that perform calculations on data tables. these formulas perform very precise calculations such as addition, multiplication, or comparison of values in a worksheet.
formulas in excel are programs that perform calculations on data tables. these formulas perform very precise calculations such as addition, multiplication, or comparison of values in a worksheet. - How to Copy Formulas in Excel
 the excel program has a feature that makes it easy for users to copy formulas for entire rows or columns, but you don't always get the results you want. when you receive results that are not as expected or encounter #ref and /div0 errors, you will definitely feel unhappy. don't worry, though - you don't need to edit every cell in a 5,000-line spreadsheet. this article will provide some simple ways to help you copy formulas to other cells.
the excel program has a feature that makes it easy for users to copy formulas for entire rows or columns, but you don't always get the results you want. when you receive results that are not as expected or encounter #ref and /div0 errors, you will definitely feel unhappy. don't worry, though - you don't need to edit every cell in a 5,000-line spreadsheet. this article will provide some simple ways to help you copy formulas to other cells. - How to lock formulas in Excel
 when sharing an excel file, you don't want other people to edit the formulas, see the formulas, then lock the formulas again.
when sharing an excel file, you don't want other people to edit the formulas, see the formulas, then lock the formulas again. - The easiest way to Hide rows in Excel
 hiding unnecessary rows and columns will make excel sheets less cluttered, especially with large sheets. hidden rows will not appear, but will still affect the formulas in the worksheet.
hiding unnecessary rows and columns will make excel sheets less cluttered, especially with large sheets. hidden rows will not appear, but will still affect the formulas in the worksheet. - How to Use the LET Function: Excel Trick to Reduce Formula Complexity by Half
 microsoft excel is powerful, but its formulas can quickly become cumbersome. but luckily there is a way to simplify even the most cumbersome formulas without losing their functionality.
microsoft excel is powerful, but its formulas can quickly become cumbersome. but luckily there is a way to simplify even the most cumbersome formulas without losing their functionality. - Notes when typing formulas to avoid typing errors in Excel
 when entering the calculation formula using the functions in excel, sometimes you cannot find the error because of error. the following article gives detailed instructions on how to avoid entering corrupted formulas in excel.
when entering the calculation formula using the functions in excel, sometimes you cannot find the error because of error. the following article gives detailed instructions on how to avoid entering corrupted formulas in excel. - Lock cells with formulas in Excel - Lock and protect cells containing formulas in Excel
 when sharing excel files with others, you don't want to be edited by other formulas. the following article will help you know how to lock formulas in excel.
when sharing excel files with others, you don't want to be edited by other formulas. the following article will help you know how to lock formulas in excel.










 Summary of technical functions in Excel
Summary of technical functions in Excel Create a border around Word documents
Create a border around Word documents Set the default file type when saving Word documents
Set the default file type when saving Word documents Invaluable keyboard shortcuts in Excel
Invaluable keyboard shortcuts in Excel Instructions for installing default fonts in Word, Excel and PowerPoint
Instructions for installing default fonts in Word, Excel and PowerPoint Restore unsaved text in Word, Excel, PowerPoint
Restore unsaved text in Word, Excel, PowerPoint