How to lock formulas in Excel - Protect excel formulas
There are many ways to protect Excel files, depending on each person's needs, such as setting a password for the entire Excel file, setting a password for Excel sheets so others cannot edit them, or just setting a security key for the formula. in Excel file only.
When you set an Excel formula lock, others cannot edit the formula, copy or delete the formula, but other content can still be edited at will. The article below will guide you how to lock formulas in Excel.
1. Instructions for protecting formulas in Excel
Step 1:
Open the Excel file with the formula to lock the formula. Select the entire spreadsheet then click the Home tab , select Format and click Format Cells…
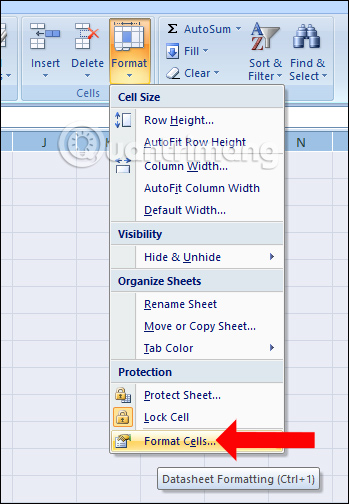
Step 2:
The Format Cells dialog box appears, click on the Protection tab and then uncheck the Locked option below. Click OK to save.

Step 3:
Return to the spreadsheet, hover over any cell, click the Home tab and select Find & Select in the Editing group. Click on Go to Special. in the list that appears.

Step 4:
In the Go To Special dialog box , select Formulas and then click OK to agree.

Now the cells with formulas on the Excel file will be marked as shown below.

Step 5:
Keep cells with selected formulas intact in the content. Next click on the Home tab then select Format and select Format Cells. . In Format Cells, select Locked and then click OK.

Step 6:
We click on the Review tab and then click Protect Sheet .

In the Protect Sheet dialog box, we perform the following operations:
- Password to unprotect sheet: Set a password for the formula. This password will require entry if you want to remove the formula protection feature in Excel.
- Select locked cells: Uncheck this option.
You will then be asked to re-enter the password you set. Finally click OK to save.

When you return to the table, you will see that the formula icon does not appear in the cell using the formula like before. When clicking on the cell, the used formula is not displayed. Other people will not be able to know and edit that formula. Areas outside the formula can still be customized as usual.

2. How to unlock Excel formulas
Step 1:
To remove the formula locking feature in Excel, click the Review tab and then select Unprotect Sheet .

Step 2:
Enter the correct formula password that the user previously set up. Click OK.

Finally, the data cell using the formula is displayed again and when you click on that cell, the formula will appear above.

A great way to protect certain content on an Excel file, but other content can still be edited as usual. When an Excel formula is locked, viewers cannot click on the formula cell and edit it. This will limit the situation of editing and deleting formulas in Excel.
Wishing you success!
You should read it
- How to compare 2 Excel files to see if there is any difference
- Simple way to convert Excel files to PDF
- How to fix Errors were detected while saving files in Excel 2010
- How to retrieve unsaved Excel files, restore unsaved Excel files
- How to use Money in Excel, a free and secure money management tool
- How to print Excel on an A4 page
- Applications that read Excel files on iPhone / iPad quality
- Delete Files on Mac - Empty Trash or Secure Empty Trash?
May be interested
- How to display formulas and print formulas in Excel
 display formulas and print formulas in excel so you can see the formula directly in the data cell, not see the results anymore. to be able to display and print the formula so please follow the instructions below of tipsmake.com.
display formulas and print formulas in excel so you can see the formula directly in the data cell, not see the results anymore. to be able to display and print the formula so please follow the instructions below of tipsmake.com. - How to Copy Formulas in Excel
 the excel program has a feature that makes it easy for users to copy formulas for entire rows or columns, but you don't always get the results you want. when you receive results that are not as expected or encounter #ref and /div0 errors, you will definitely feel unhappy. don't worry, though - you don't need to edit every cell in a 5,000-line spreadsheet. this article will provide some simple ways to help you copy formulas to other cells.
the excel program has a feature that makes it easy for users to copy formulas for entire rows or columns, but you don't always get the results you want. when you receive results that are not as expected or encounter #ref and /div0 errors, you will definitely feel unhappy. don't worry, though - you don't need to edit every cell in a 5,000-line spreadsheet. this article will provide some simple ways to help you copy formulas to other cells. - A complete guide to Excel 2016 (Part 14): Create complex formulas
 after learning about the recipe in excel 2016, tipsmake.com continues to guide you how to create more complex formulas. invite you to consult!
after learning about the recipe in excel 2016, tipsmake.com continues to guide you how to create more complex formulas. invite you to consult! - Instructions and examples of array formulas Array Formulas in Excel
 the following article details array formulas and practical examples in excel to help you better understand and apply them in your work most effectively.
the following article details array formulas and practical examples in excel to help you better understand and apply them in your work most effectively. - Instructions for hiding formulas in Excel
 instructions for hiding formulas in excel. you do not want anyone to know the calculation formulas in excel spreadsheets, you simply want others to manipulate the results do not want them to know the details of how to calculate the results.
instructions for hiding formulas in excel. you do not want anyone to know the calculation formulas in excel spreadsheets, you simply want others to manipulate the results do not want them to know the details of how to calculate the results. - Complete guide to Excel 2016 (Part 13): Introduction to formulas
 after learning about the page format and spreadsheet printing, please join tipsmake.com to learn about the introduction article in excel 2016!
after learning about the page format and spreadsheet printing, please join tipsmake.com to learn about the introduction article in excel 2016! - How to fix formulas in Excel, fix data ranges in Excel
 in excel when using a formula that refers to a range of data if you use the relative address of the formula and the range will change as you move to another cell. in this article, you can help fix formulas or ranges of data referenced in excel.
in excel when using a formula that refers to a range of data if you use the relative address of the formula and the range will change as you move to another cell. in this article, you can help fix formulas or ranges of data referenced in excel. - PI (PI Function) in Excel - How to use PI numbers in Excel
 pi (pi function) in excel - how to use pi numbers in excel. pi number is a mathematical constant with an approximate value of 3,1415926535897 ... we can find pi numbers in many trigonometric and geometric formulas. especially the formulas related to circles, ellipses, and spheres:
pi (pi function) in excel - how to use pi numbers in excel. pi number is a mathematical constant with an approximate value of 3,1415926535897 ... we can find pi numbers in many trigonometric and geometric formulas. especially the formulas related to circles, ellipses, and spheres: - How to insert math formulas in Excel
 in the learning process, you often use ms excel to calculate and process data. because of some requirements that you need to insert mathematical formulas into excel, but you do not know how to manipulate.
in the learning process, you often use ms excel to calculate and process data. because of some requirements that you need to insert mathematical formulas into excel, but you do not know how to manipulate. - Excel errors do not jump formulas and fixes
 using excel to calculate is a familiar job for office workers. there will be times when you encounter the error of not jumping the formula when using excel without knowing what to do. in this article, tipsmake will name a few errors that cause this and help you know how to fix them.
using excel to calculate is a familiar job for office workers. there will be times when you encounter the error of not jumping the formula when using excel without knowing what to do. in this article, tipsmake will name a few errors that cause this and help you know how to fix them.










 New ransomware appears attacking Windows operating system
New ransomware appears attacking Windows operating system Favorite free features on Canva
Favorite free features on Canva The Hubble Telescope sent back to Earth its first photo after changing its operating method
The Hubble Telescope sent back to Earth its first photo after changing its operating method This is the reason many people refuse to use Meta AI on any Meta platform!
This is the reason many people refuse to use Meta AI on any Meta platform! Extremely detailed brain map shows the activity of neurons that encode language
Extremely detailed brain map shows the activity of neurons that encode language Why should all social media platforms implement Community Notes?
Why should all social media platforms implement Community Notes?