Restore unsaved text in Word, Excel, PowerPoint
Sometimes when you are composing a computer to reboot or lose power, you may not be able to save your text in time. The following article details how to recover unsaved text in Excel, Word and PowerPoint.
1. Activate AutoSave and AutoRecover
To be able to restore unsaved documents Microsoft Office needs to have AutoSave and AutoRecover enabled .
Step 1: Open Microsof Office Word software on the File tab -> Options .
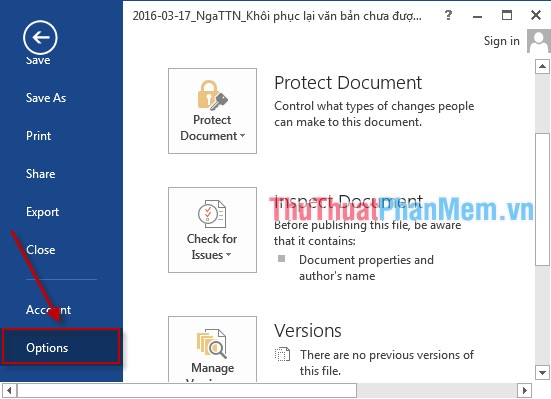
Step 2: Select Save -> select 2 items SaveAutoRecover information every and Keep the last autosaved version if I closed without saving .

Here you can change the time automatically save files of Office Word. If your computer is not stable, reduce the time to automatically save Word files.
2. Restore unsaved text in Word
When the computer is suddenly shut down without saving the text, open Word on File -> Options .

A dialog box appears, select Save -> Copy the path in AutoRecover file location .

Open Windows Explorer, paste the path you just copied and press Enter . Note the file extension is ASD is the file has not been saved.

Right-click the file you want to restore -> select Edit .

The last thing is you save your text file. Go to File -> Save , customize the file name and save directory.

With Excel and PowerPoint you do the same thing.
You should read it
- How to recover unsaved, unsaved Word files when the power goes out suddenly
- How to Recover Word Documents
- Instructions to restore default settings for Word, Excel, OFFICE
- How to find and recover unsaved word files (save) in Word
- Instructions for installing default fonts in Word, Excel and PowerPoint
- How to align text in a cell in Excel
- Restore Word and Excel files that unfortunately have not been saved
- Restore default settings in Word, Excel 2003, 2007, 2010, 2013
May be interested
- Restore default settings in Word, Excel 2003, 2007, 2010, 2013
 perhaps you think it is not necessary to do this while using normal word, but how to know at some point may be unintentional or intentional that someone will change the settings. for example, by placing a word or image that is always default in the text page, changing the look, changing options in options ...
perhaps you think it is not necessary to do this while using normal word, but how to know at some point may be unintentional or intentional that someone will change the settings. for example, by placing a word or image that is always default in the text page, changing the look, changing options in options ... - How to strikethrough text in Word, write strikethrough text in Word and Excel
 strikethrough in word and excel helps you highlight the text you want to edit or replace. the following article will guide you on how to create strikethrough text in word and excel and remove strikethrough text in existing documents.
strikethrough in word and excel helps you highlight the text you want to edit or replace. the following article will guide you on how to create strikethrough text in word and excel and remove strikethrough text in existing documents. - How to adjust word spacing on PowerPoint
 when changing the stretch or elastic distance between words in a powerpoint slide, the width of the text is not changed.
when changing the stretch or elastic distance between words in a powerpoint slide, the width of the text is not changed. - How to attach Word and Excel files in PowerPoint
 attaching a powerpoint file will help the reader better understand the content when it cannot be displayed on the slide.
attaching a powerpoint file will help the reader better understand the content when it cannot be displayed on the slide. - Add Word Art in PowerPoint
 introduce how to add word art in powerpoint. step 1: go to the insert - text - wordart tab - select the type of art font to create with the available templates.
introduce how to add word art in powerpoint. step 1: go to the insert - text - wordart tab - select the type of art font to create with the available templates. - How to add Alt Text to an object in PowerPoint
 alt text allows the screen reader to identify descriptions and read aloud, to assist visually impaired people. here's how to add alt text to an object in powerpoint.
alt text allows the screen reader to identify descriptions and read aloud, to assist visually impaired people. here's how to add alt text to an object in powerpoint. - How to create Text Box in Excel
 text box on excel is similar to creating on word, helping you create artistic text frames, attracting content viewers.
text box on excel is similar to creating on word, helping you create artistic text frames, attracting content viewers. - How to Convert Word to PowerPoint
 using powerpoint is a great way to combine text and images for presentation purposes, allowing you to control the flow of information in the process, and add highlights, images, and more. and graph. with just a little formatting change, you'll avoid having to retype everything and can quickly convert word documents to powerpoint.
using powerpoint is a great way to combine text and images for presentation purposes, allowing you to control the flow of information in the process, and add highlights, images, and more. and graph. with just a little formatting change, you'll avoid having to retype everything and can quickly convert word documents to powerpoint. - How to turn off spell checking in Word, Powerpoint (remove the red underline in Word)
 when editing word documents, you often see the underlined error under the word makes the text confused, unfriendly, and the way to fix is to turn off the spell checking function. the following article shows how to turn off spell checking in word, powerpoint
when editing word documents, you often see the underlined error under the word makes the text confused, unfriendly, and the way to fix is to turn off the spell checking function. the following article shows how to turn off spell checking in word, powerpoint - How to Convert PowerPoint to Word
 this wikihow teaches you how to convert a microsoft powerpoint presentation to a microsoft word document format using the 'create handouts' feature on powerpoint for windows computers or export to an rtf file (rich text format) in powerpoint for mac computers. the current version of powerpoint on mac does not have the 'create handouts' feature. rtf files may not accurately convey all formatting of some powerpoint features, so images and backgrounds may not be supported.
this wikihow teaches you how to convert a microsoft powerpoint presentation to a microsoft word document format using the 'create handouts' feature on powerpoint for windows computers or export to an rtf file (rich text format) in powerpoint for mac computers. the current version of powerpoint on mac does not have the 'create handouts' feature. rtf files may not accurately convey all formatting of some powerpoint features, so images and backgrounds may not be supported.










 Common errors in Microsoft word and how to fix it
Common errors in Microsoft word and how to fix it Method to enter data simultaneously into multiple sheets
Method to enter data simultaneously into multiple sheets Instructions on how to color alternating rows and columns in Excel
Instructions on how to color alternating rows and columns in Excel Instructions for inserting special characters into Word documents
Instructions for inserting special characters into Word documents Instructions on how to align margins in Word
Instructions on how to align margins in Word Use the cumulative interest calculation function in Excel
Use the cumulative interest calculation function in Excel