Instructions for copying formulas and data between Excel tables
Often you still copy and paste normally with the key combination Ctrl + C and Ctrl + V for each data. But if you need to copy data or formulas to different cells and not adjacent to each other, this will take a lot of time when you have to paste data into each cell one by one.
The following article shows you a trick to help you copy data and formulas quickly.
Step 1: First you need to copy the data from the cell containing the information to be copied by selecting the cell to copy and press Ctrl + C .
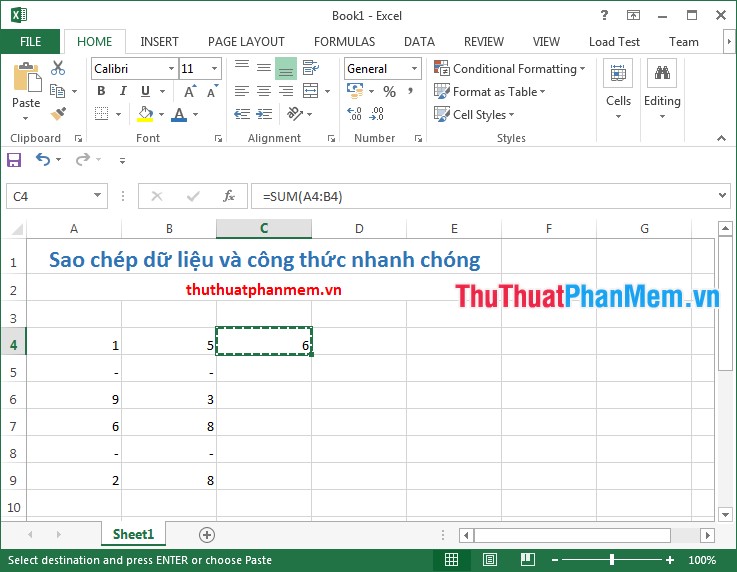
Step 2: Keep the Ctrl key and left click on the cells to copy data to. The cells you select are any, you can select multiple cells in different data areas in a sheet.

Step 3: After you've selected the data cells to be copied, press Ctrl + V (or you release Ctrl and press Enter ) the data will automatically paste into the cells. you have chosen.

You can also use this copy method to copy data and formulas to a series of adjacent cells but not near the data to be copied.
First, you use Ctrl + C to copy data, then hold Ctrl and use the mouse to select a range of cells that you need to copy data to. Then release the Ctrl key and press Enter to paste data and formulas.

So with the trick that in the tutorial article, you can copy data and formulas quickly and efficiently.
Good luck!
You should read it
- Copy, copy data in Excel
- How to color formula cells in Excel automatically
- How to hide formulas in Excel
- Steps to create relationships between multiple tables using Data Model in Excel
- How to display formulas and print formulas in Excel
- Guidelines for importing Chemistry formulas in Excel
- How to fix formulas in Excel, fix data ranges in Excel
- Instructions for hiding formulas in Excel
May be interested
- Guidelines for importing Chemistry formulas in Excel
 entering chemistry formulas in excel spreadsheets helps us to handle formulas more easily, especially for those who often have to work with chemistry or with math when they have the above index, the index below.
entering chemistry formulas in excel spreadsheets helps us to handle formulas more easily, especially for those who often have to work with chemistry or with math when they have the above index, the index below. - How to fix formulas in Excel, fix data ranges in Excel
 in excel when using a formula that refers to a range of data if you use the relative address of the formula and the range will change as you move to another cell. in this article, you can help fix formulas or ranges of data referenced in excel.
in excel when using a formula that refers to a range of data if you use the relative address of the formula and the range will change as you move to another cell. in this article, you can help fix formulas or ranges of data referenced in excel. - How to create an Excel table, insert a table in Excel
 in order to manage data more clearly in excel, you can create excel data tables and enter content and data into tables.
in order to manage data more clearly in excel, you can create excel data tables and enter content and data into tables. - Instructions for hiding formulas in Excel
 instructions for hiding formulas in excel. you do not want anyone to know the calculation formulas in excel spreadsheets, you simply want others to manipulate the results do not want them to know the details of how to calculate the results.
instructions for hiding formulas in excel. you do not want anyone to know the calculation formulas in excel spreadsheets, you simply want others to manipulate the results do not want them to know the details of how to calculate the results. - How to create an Excel formula in Notepad ++
 when entering excel formulas in notepad ++, there will be additional features highlighting, highlighting, and suggestion. the following article will guide you how to set up an excel input formula in notepad ++.
when entering excel formulas in notepad ++, there will be additional features highlighting, highlighting, and suggestion. the following article will guide you how to set up an excel input formula in notepad ++. - Instructions and examples of array formulas Array Formulas in Excel
 the following article details array formulas and practical examples in excel to help you better understand and apply them in your work most effectively.
the following article details array formulas and practical examples in excel to help you better understand and apply them in your work most effectively. - How to create and delete tables in Excel
 how to create and delete tables in excel. excel is a great tool for calculating, it supports many calculation functions, logical functions ... but for the numbers to be presented scientifically and beautifully you need to create tables for data. this article helps you to create and delete tables in the table
how to create and delete tables in excel. excel is a great tool for calculating, it supports many calculation functions, logical functions ... but for the numbers to be presented scientifically and beautifully you need to create tables for data. this article helps you to create and delete tables in the table - How to use the Search function in Excel
 the search function in excel is used to search for the position and order of a text string, so you can find the position of the word or the data you need.
the search function in excel is used to search for the position and order of a text string, so you can find the position of the word or the data you need. - A complete guide to Excel 2016 (Part 14): Create complex formulas
 after learning about the recipe in excel 2016, tipsmake.com continues to guide you how to create more complex formulas. invite you to consult!
after learning about the recipe in excel 2016, tipsmake.com continues to guide you how to create more complex formulas. invite you to consult! - How to automatically number columns in Excel quickly and simply
 numbering columns in excel makes it easier to manage data, especially for tables with hundreds of rows. there are many ways to automatically number columns, from dragging with the mouse to using excel formulas and functions. in this article, we will learn the most optimal methods.
numbering columns in excel makes it easier to manage data, especially for tables with hundreds of rows. there are many ways to automatically number columns, from dragging with the mouse to using excel formulas and functions. in this article, we will learn the most optimal methods.










 Comments in Excel - Create comments in Excel
Comments in Excel - Create comments in Excel How to hide and hide any text in Word
How to hide and hide any text in Word Copy and move text quickly in Word with the Shift key
Copy and move text quickly in Word with the Shift key Change the direction of text in Word
Change the direction of text in Word How to find the position of an open Word file - Display the location of the open file in Word
How to find the position of an open Word file - Display the location of the open file in Word How to display function arguments in Excel
How to display function arguments in Excel