Create a border around Word documents
You can create a border for a paragraph or for the whole page, you can use the way to create a border separating the two paragraphs that you want to highlight them.
1. Create a border around a paragraph any text
Step 1: Highlight the text you want to create borders -> Go to DESIGN tab -> Page Borders .
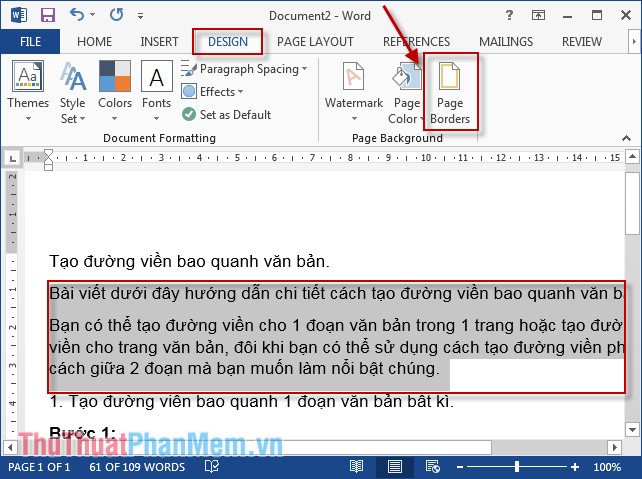
Step 2: Select the Borders tab .
- Item Style : Select the type of border.
- Setting : Choose effect type
- Item Color : Select the color for the border.
- Width : Select the width of the border.

Step 3: In case you want to set some options of position of border, click Options . A dialog box appears, depending on the request you choose the appropriate distance -> OK .

Step 4: Create a background color for the text, click Shading tab -> select the appropriate color in the Fill section .

In case you do not want to create any border, click on it on the Preview section .
Result:

2. Create a border around a page of text
Step 1: Place the cursor in the page you want to create a border -> Go to DESIGN tab -> Page Borders .

Step 2: A dialog box appears -> select the Page Border tab :
- Item Style : Select the type of border.
- Color Section : Select the color of the border.
- Width : Select the width of the border.
- Art section : Select an art border.
- Section Apply to : Apply border settings to the current page or entire pages.

Step 3: Switch to the Shading tab to fill the background color for the text on the page -> Choose the background color in Fill -> OK .

Result:

3. Create a border between two paragraphs
In case you want to create a border separating two paragraphs of text you can do the following:
Step 1: Highlight the text you want to create separators -> DESIGN -> Page Borders .

Step 2: Select the Boders tab -> Choose the style and color for the border.

Step 3: After selecting the border you move to Preview, click the border on the left, right and top to remove it. Or you can choose the type in (1) and (2) -> OK .

Result:

4. Delete borders
- Delete the borders of a paragraph of text:
Step 1: Highlight the text you want to delete the borders -> DESIGN -> Page Borders .

Step 2: Select the tab Borders -> In the Setting section select None -> OK .

- Delete borders on text pages:
Similar to the border on the text -> Select the Page Borders tab -> In Settings, select None -> OK .

Depending on your requirements, please select the appropriate border.
Good luck!
You should read it
May be interested
- Border in CSS
 the border feature in css allows to define the style, width and color for the border of an element.
the border feature in css allows to define the style, width and color for the border of an element. - Create captions in Word documents
 creating annotations in word documents is easy and fast thanks to the functionality available in microsoft word
creating annotations in word documents is easy and fast thanks to the functionality available in microsoft word - Basic tasks in Word 2013
 word 2013 is a word processing application that allows you to create a variety of documents including letters, flyers, reports and many other document documents.
word 2013 is a word processing application that allows you to create a variety of documents including letters, flyers, reports and many other document documents. - How does the word in Microsoft Word jump?
 when you enter the content in word, there is a spelling error, although we do not press enter or adjust the vietnamese typing tool on the machine. this may be due to problematic auto-spacing in word.
when you enter the content in word, there is a spelling error, although we do not press enter or adjust the vietnamese typing tool on the machine. this may be due to problematic auto-spacing in word. - Create PowerPoint slideshows from Word documents
 create a powerpoint slide show from word documents - with just a few simple steps, you have created a powerpoint slide show from existing word documents without spending time to retype the content.
create a powerpoint slide show from word documents - with just a few simple steps, you have created a powerpoint slide show from existing word documents without spending time to retype the content. - Instructions on how to set up Microsoft Word to create backups yourself
 creating a backup of documents in word will help you get back to the original content of certain documents, in case the old version has problems. and it is possible to automatically create a word backup.
creating a backup of documents in word will help you get back to the original content of certain documents, in case the old version has problems. and it is possible to automatically create a word backup. - Beautiful frame templates in Word
 summary of beautiful border patterns in word, you can refer to some of the following beautiful border patterns to add to your document.
summary of beautiful border patterns in word, you can refer to some of the following beautiful border patterns to add to your document. - How to create tables in Word on computers
 how to create a table in word will help you easily list and summarize data in documents. this is one of the basic word skills that everyone needs to know, so you should master how to create word tables to start getting acquainted with this software.
how to create a table in word will help you easily list and summarize data in documents. this is one of the basic word skills that everyone needs to know, so you should master how to create word tables to start getting acquainted with this software. - How to Create a Text Border in Canva
 there is no option to create a text border in canva, but you can combine different options and effects to create a striking border for your text in canva.
there is no option to create a text border in canva, but you can combine different options and effects to create a striking border for your text in canva. - Word 2013 Complete Guide (Part 11): How to create hyperlink links
 invite you to tipsmake.com refer to the word 2013 complete guide (part 11): how to create hyperlink links below!
invite you to tipsmake.com refer to the word 2013 complete guide (part 11): how to create hyperlink links below!










 Set the default file type when saving Word documents
Set the default file type when saving Word documents Invaluable keyboard shortcuts in Excel
Invaluable keyboard shortcuts in Excel Instructions for installing default fonts in Word, Excel and PowerPoint
Instructions for installing default fonts in Word, Excel and PowerPoint Restore unsaved text in Word, Excel, PowerPoint
Restore unsaved text in Word, Excel, PowerPoint Common errors in Microsoft word and how to fix it
Common errors in Microsoft word and how to fix it Method to enter data simultaneously into multiple sheets
Method to enter data simultaneously into multiple sheets