Instructions on how to copy formulas in Excel
To be able to perform calculations in Excel, we will need to use formula functions. For example, to calculate the average value will need the AVERAGE function, the sum will use the SUM function. And if you need to work with spreadsheets of different numbers, columns and lines, copying the formula from one line to another is essential. You will not need to sit down to calculate each line, but you can get the results with just a few steps. Let's see how to copy and copy formulas in Excel in the following tutorial of Network Administrator.
In the following example, I will do the AVERAGE function and the SUM function in the score statistics table. We will proceed to copy the formula in cell E2 and F2 to the cells in the columns E and F.
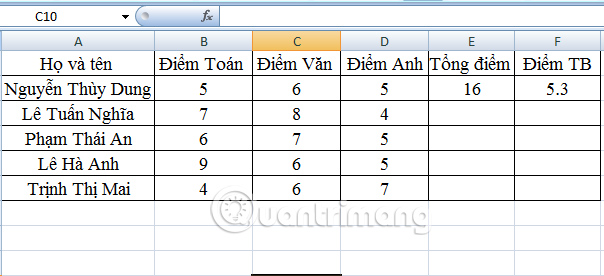
Method 1: Use Copy and Paste operation:
Step 1:
First of all, you need to highlight two cells E2 and F2 , then right- click Copy or press Ctrl + C.
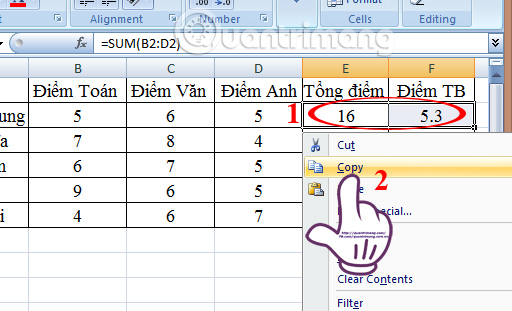
Step 2:
Continue to blacken the area from E3 to F6 and then right-click and select Paste or use the Ctrl + V. key combination. Excel will copy the formula and format of cell E2 and F2 to the remaining cells.
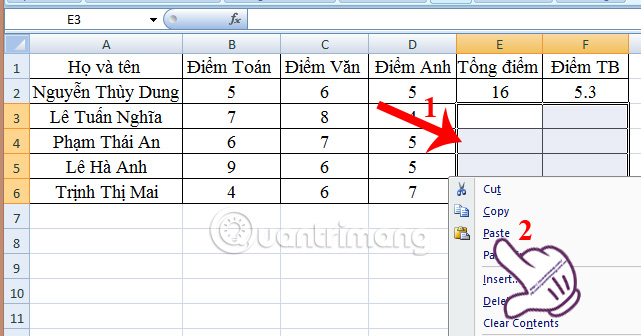
The result will be as shown below.

Method 2: Use Copy and Paste Special:
This usage will be different than the way to copy the entire formula and specify. We will use the Paste Special option to choose to copy each formula and keep it as it is.
Step 1:
You can also highlight cell E2 and F2 and click Copy.

Step 2:
You highlight the area from E3 to F6 and right-click, select Paste Special .

Step 3:
Appearing on the Paste Special dialog box, select the Formulas item and click OK .

The result is the same as in the first way but the format in cells E2 and F2 has not been copied to the remaining cells.
Above are 2 ways to copy formulas on Excel, copy them all and copy only formulas and no formatting. Depending on the calculation requirements in the Excel table, we choose the appropriate copy of the formula.
Refer to the following articles:
- Summary of expensive shortcuts in Microsoft Excel
- These are the most basic functions in Excel that you need to understand
- MS Excel - Lesson 4: Working with lines, columns, sheets
I wish you all success!
You should read it
- How to Copy Formulas in Excel
- How to hide formulas in Excel
- Guidelines for importing Chemistry formulas in Excel
- How to create an Excel formula in Notepad ++
- How to color formula cells in Excel automatically
- Guidance on how to align Excel correctly
- How to delete quick recipe on Excel
- Summary of expensive shortcuts in Microsoft Excel
May be interested
- How to display formulas and print formulas in Excel
 display formulas and print formulas in excel so you can see the formula directly in the data cell, not see the results anymore. to be able to display and print the formula so please follow the instructions below of tipsmake.com.
display formulas and print formulas in excel so you can see the formula directly in the data cell, not see the results anymore. to be able to display and print the formula so please follow the instructions below of tipsmake.com. - How to color formula cells in Excel automatically
 coloring formula cells in excel helps us quickly identify cells that use formulas in long data tables.
coloring formula cells in excel helps us quickly identify cells that use formulas in long data tables. - A complete guide to Excel 2016 (Part 14): Create complex formulas
 after learning about the recipe in excel 2016, tipsmake.com continues to guide you how to create more complex formulas. invite you to consult!
after learning about the recipe in excel 2016, tipsmake.com continues to guide you how to create more complex formulas. invite you to consult! - Copy, copy data in Excel
 with similar data or formats, instead of having to enter them all in turn, copying (copying) data in excel is very necessary. using the methods of copying data, you can quickly copy data, formulas, formatting ...
with similar data or formats, instead of having to enter them all in turn, copying (copying) data in excel is very necessary. using the methods of copying data, you can quickly copy data, formulas, formatting ... - How to copy formulas and data between Excel tables quickly
 copying formulas and data between excel tables helps you work more efficiently without having to re-enter them manually. depending on your needs, you can use keyboard shortcuts or advanced features to ensure accurate copying. let's explore effective ways to do it in this article.
copying formulas and data between excel tables helps you work more efficiently without having to re-enter them manually. depending on your needs, you can use keyboard shortcuts or advanced features to ensure accurate copying. let's explore effective ways to do it in this article. - How to delete quick recipe on Excel
 in addition to locking excel formulas, we can delete formulas and retain results, or delete all cells with formulas and results.
in addition to locking excel formulas, we can delete formulas and retain results, or delete all cells with formulas and results. - Excel tricks that let you write formulas more easily
 if you've ever stared at a long excel formula and thought, 'is there a better way to write it?', the good news is that there is. use lambda and let.
if you've ever stared at a long excel formula and thought, 'is there a better way to write it?', the good news is that there is. use lambda and let. - How to lock formulas in Excel - Protect excel formulas
 when sharing excel files, if you don't want others to edit the formulas or view the formulas, you can lock the formulas.
when sharing excel files, if you don't want others to edit the formulas or view the formulas, you can lock the formulas. - Complete guide to Excel 2016 (Part 13): Introduction to formulas
 after learning about the page format and spreadsheet printing, please join tipsmake.com to learn about the introduction article in excel 2016!
after learning about the page format and spreadsheet printing, please join tipsmake.com to learn about the introduction article in excel 2016! - MS Excel 2003 - Lesson 5: Excel formulas and functions
 formulas in excel are programs that perform calculations on data tables. these formulas perform very precise calculations such as addition, multiplication, or comparison of values in a worksheet.
formulas in excel are programs that perform calculations on data tables. these formulas perform very precise calculations such as addition, multiplication, or comparison of values in a worksheet.










 Fix error of Copy Paste command not working in Word, Excel (2007, 2010)
Fix error of Copy Paste command not working in Word, Excel (2007, 2010) How to set the default font and font size on Excel
How to set the default font and font size on Excel Instructions for cutting and rotating photos on Google Docs
Instructions for cutting and rotating photos on Google Docs Instructions to turn off Protected View feature in Office 2013
Instructions to turn off Protected View feature in Office 2013 How does the word in Microsoft Word jump?
How does the word in Microsoft Word jump? Instructions on how to fix reverse dates in Excel
Instructions on how to fix reverse dates in Excel