How to Copy Formulas in Excel
Use Find and Replace to copy the exact formula
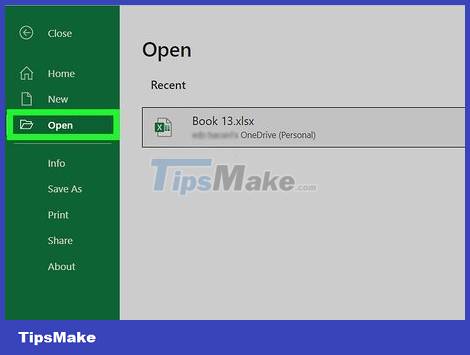
Open the Excel spreadsheet. Surely there will be times when you have to handle large spreadsheets with many formulas, and want to copy all the information. Changing all information to an absolute cell reference can be somewhat difficult, especially when you want to review the original information immediately afterward. Use this method to quickly move a formula with a relative cell reference elsewhere without changing the reference. With the following sample spreadsheet, we will copy the formula from column C to column D without changing any elements.
| Column A | Column B | Column C | Column D | |
|---|---|---|---|---|
| line 1 | 944 | Frog | =A1/2 | |
| line 2 | 636 | Toad | =A2/2 | |
| line 3 | 712 | The lizard | =A3/2 | |
| line 4 | 690 | Snake | =A4/2 |
If you want to copy a formula in a cell, skip to the last step ("Try other things") of this section.

Press Ctrl+H to open the Find window. This shortcut can be used on Windows and macOS computers.

Find and replace the "=" sign with another character. Type "=" in the "Find what" field, then type another character in the "Replace with" box. Click Replace All to convert the entire formula (usually starting with an equal sign) into text that starts with a different character. Always use characters that you haven't used in the spreadsheet. For example, replace with # or &, or a longer string of characters, such as ##&.
| Column A | Column B | Column C | Column D | |
|---|---|---|---|---|
| line 1 | 944 | Frog | ##&A1/2 | |
| line 2 | 636 | Toad | ##&A2/2 | |
| line 3 | 712 | The lizard | ##&A3/2 | |
| line 4 | 690 | Snake | ##&A4/2 |
Do not use the character * or ? to avoid difficulties in the following steps.

Copy and paste cells. Highlight the cell you want to copy, and press Ctrl + C (Windows) or Cmd + C (Mac) to copy. Next, select the cell where you want to paste the information, and press Ctrl + V (on Windows) or Cmd + V (on Mac) to paste. Since they are no longer considered formulas, they will be copied exactly.
| Column A | Column B | Column C | Column D | |
|---|---|---|---|---|
| line 1 | 944 | Frog | ##&A1/2 | ##&A1/2 |
| line 2 | 636 | Toad | ##&A2/2 | ##&A2/2 |
| line 3 | 712 | The lizard | ##&A3/2 | ##&A3/2 |
| line 4 | 690 | Snake | ##&A4/2 | ##&A4/2 |

Use Find & Replace again to reverse the changes. Now that you have the formulas how you want them, use "Replace All" again to reverse the changes. In the following sample spreadsheet, we will find the character string "##&" and replace it with a "=" again, so that those cells become the original formula. You can now continue editing the spreadsheet as usual:
| Column A | Column B | Column C | Column D | |
|---|---|---|---|---|
| line 1 | 944 | Frog | =A1/2 | =A1/2 |
| line 2 | 636 | Toad | =A2/2 | =A2/2 |
| line 3 | 712 | The lizard | =A3/2 | =A3/2 |
| line 4 | 690 | Snake | =A4/2 | =A4/2 |

Try another way. If the above doesn't work, or if you're worried about accidentally changing content in another cell using the "Replace all" feature, you can try a few things:
To copy a formula in a cell without changing the reference, you'll select the cell and then copy the formula that appears in the formula bar near the top of the window (not in the cell). Press Esc to close the formula bar, then paste the formula wherever you need it.
Press Ctrl and ` (also the ~ key) to view the spreadsheet in formula view. Copy the formulas and paste them into a text editor such as Notepad or TextEdit. Copy them again, then paste them where you want them in the spreadsheet. Next, press Ctrl and ` again to return to normal view.
Fill in the formula by column or row

Enter the formula in an empty cell. The Excel program makes it easy for users to duplicate formulas by column or row by "filling" the cells with information. As with any other formula, you'll enter the = sign first, then enter the function or calculation you want. We will use a simple sample spreadsheet, and add the numbers in column A to column B. Press Enter or Return to see the results.
| Column A | Column B | Column C | |
|---|---|---|---|
| line 1 | ten | 9 | 19 |
| line 2 | 20 | 8 | |
| line 3 | 30 | 7 | |
| line 4 | 40 | 6 |
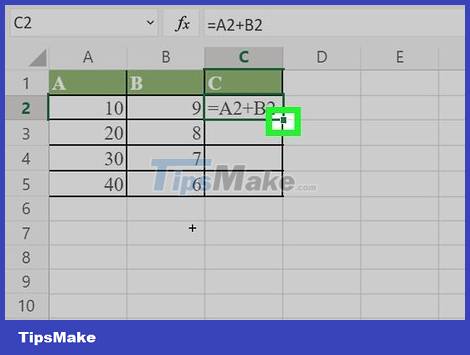
Click below the right corner of the cell whose formula you want to copy. The cursor will become a bold + sign.

Click and drag the cursor on the column or row where you want to duplicate the formula. The entered formula is automatically entered in the cells you highlighted. Relative cell references will automatically update according to cells in the same relative position instead of remaining the same. Here is a sample spreadsheet showing the formulas used and the results:
| Column A | Column B | Column C | |
|---|---|---|---|
| line 1 | ten | 9 | =A1+B1 |
| line 2 | 20 | 8 | =A2+B2 |
| line 3 | 30 | 7 | =A3+B3 |
| line 4 | 40 | 6 | =A4+B4 |
| Column A | Column B | Column C | |
|---|---|---|---|
| line 1 | ten | 9 | 19 |
| line 2 | 20 | 8 | 28 |
| line 3 | 30 | 7 | 37 |
| line 4 | 40 | 6 | forty six |
You can also double-click the plus sign to fill the entire column with information instead of dragging. The Excel program will stop filling in information in the column when it sees empty cells. If the reference data has a gap, you will have to repeat this step to fill the column below the gap.
Another way to duplicate a formula for an entire column is to select the cell immediately below the cell containing the formula and press Ctrl + D .
Copy a formula into multiple cells using paste
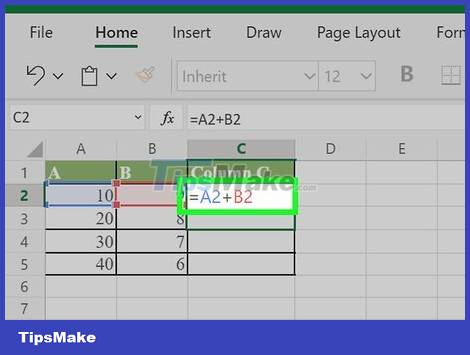
Enter a formula in a cell. Just like with any other formula, you'll enter the = sign first, then enter the function or calculation you need. In the simple sample spreadsheet below, we will add the numbers in column A to column B. When you press Enter or Return , the results are immediately displayed.
| Column A | Column B | Column C | |
|---|---|---|---|
| line 1 | ten | 9 | 19 |
| line 2 | 20 | 8 | |
| line 3 | 30 | 7 | |
| line 4 | 40 | 6 |
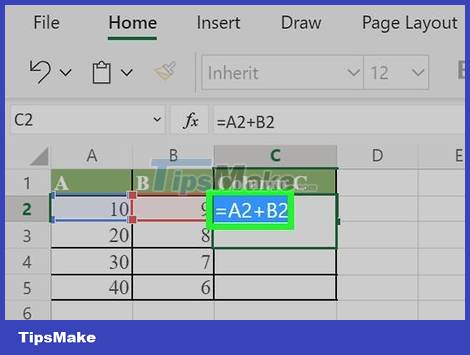
Select the cell and press Ctrl+C (on Windows) or ⌘ Command+C (on Mac). This is the operation of copying work to temporary memory.

Chọn ô mà bạn muốn dán công thức đã sao chép. Nhấp vào một ô và rê chuột lên xuống hoặc sử dụng các phím mũi tên. Không giống như phương pháp nhân bản công thức theo cột hoặc dòng, các ô sắp được dán công thức không nhất thiết phải liền kề với ô có công thức mà bạn đã sao chép. Bạn có thể ấn phím Control trong khi chọn để sao chép các ô và vùng không liền kề.

Ấn Ctrl+V (trên Windows) hoặc ⌘ Command+V (trên Mac) để dán thông tin. Bây giờ công thức đã hiển thị trong các ô được chọn.
Sử dụng tham chiếu ô tương đối và tuyệt đối

Sử dụng tham chiếu ô tương đối trong công thức. Trong công thức Excel, "tham chiếu ô" là địa chỉ của ô. Bạn có thể nhập tham chiếu ô này theo cách thủ công, hoặc nhấp vào ô mà bạn muốn dùng trong khi nhập công thức. Ví dụ, bảng tính sau đây có công thức tham chiếu đến ô A2:
| Cột A | Cột B | Cột C | |
|---|---|---|---|
| dòng 2 | 50 | 7 | =A2*2 |
| dòng 3 | 100 | ||
| dòng 4 | 200 | ||
| dòng 5 | 400 |

Tìm hiểu ý nghĩa của tham chiếu tương đối. Trong công thức Excel, tham chiếu tương đối sử dụng vị trí tương đối của địa chỉ ô. Trong ví dụ mẫu, ô C2 có công thức '=A2' là tham chiếu tương đối đến ô giá trị thứ hai bên trái. Nếu bạn sao chép công thức này vào ô C4, giá trị vẫn tham chiếu đến ô thứ hai bên trái, nhưng bây giờ là '=A4'.
| Cột A | Cột B | Cột C | |
|---|---|---|---|
| dòng 2 | 50 | 7 | =A2*2 |
| dòng 3 | 100 | ||
| dòng 4 | 200 | =A4*2 | |
| dòng 5 | 400 |
Cách này cũng áp dụng được với ô bên ngoài bảng tính nhưng trong cùng dòng và cột. Nếu bạn đã sao chép công thức từ ô C1 vào ô D6 (không hiển thị), Excel sẽ thay đổi tham chiếu "A2" thành ô trong cột liền kề bên phải (C→D) và xuống 5 dòng (2→7), hoặc "B7".

Sử dụng tham chiếu tuyệt đối. Giả sử bạn không muốn Excel tự động thay đổi công thức của mình. Thay vì sử dụng tham chiếu ô tương đối, bạn có thể biến nó thành tuyệt đối bằng cách thêm biểu tượng $ trước cột hoặc dòng cần giữ nguyên, bất kể bạn sao chép công thức từ đâu. Sau đây là các bảng tính mẫu hiển thị công thức gốc với cỡ chữ to và in đậm, cùng kết quả khi bạn thực hiện thao tác sao chép và dán nó vào ô khác:
Cột tương đối, dòng tuyệt đối (B$3): Công thức có tham chiếu tuyệt đối đến dòng 3, nên nó luôn tham chiếu đến dòng 3:
| Cột A | Cột B | Cột C | |
|---|---|---|---|
| dòng 1 | 50 | 7 | =B$3 |
| dòng 2 | 100 | =A$3 | =B$3 |
| dòng 3 | 200 | =A$3 | =B$3 |
| dòng 4 | 400 | =A$3 | =B$3 |
Cột tuyệt đối, dòng tương đối ($B1): Công thức có tham chiếu tuyệt đối đến cột B, nên nó luôn tham tham chiếu đến cột B.
| Cột A | Cột B | Cột C | |
|---|---|---|---|
| dòng 1 | 50 | 7 | =$B1 |
| dòng 2 | 100 | =$B2 | =$B2 |
| dòng 3 | 200 | =$B3 | =$B3 |
| dòng 4 | 400 | =$B4 | =$B4 |
Cột và dòng tuyệt đối ($B$1): Công thức có tham chiếu tuyệt đối đến cột B của dòng 1, nên nó luôn tham chiếu đến cột B của dòng 1.
| Cột A | Cột B | Cột C | |
|---|---|---|---|
| dòng 1 | 50 | 7 | =$B$1 |
| dòng 2 | 100 | =$B$1 | =$B$1 |
| dòng 3 | 200 | =$B$1 | =$B$1 |
| dòng 4 | 400 | =$B$1 | =$B$1 |

Sử dụng phím F4 để chuyển đổi giữa tuyệt đối và tương đối. Tô sáng tham chiếu ô trong công thức bằng cách nhấp vào đó và ấn F4 để tự động thêm hoặc xóa biểu tượng $. Tiếp tục ấn F4 đến khi tham chiếu tuyệt đối hoặc tương đối mà bạn muốn đã được chọn, rồi ấn Enter hoặc Return.
You should read it
- How to hide formulas in Excel
- MS Excel - Lesson 5: Excel formulas and functions
- Guidelines for importing Chemistry formulas in Excel
- How to create an Excel formula in Notepad ++
- How to copy formulas that contain references in Excel
- How to color formula cells in Excel automatically
- Instructions for copying formulas and data between Excel tables
- Copy, copy data in Excel
May be interested
- How to copy formulas and data between Excel tables quickly
 copying formulas and data between excel tables helps you work more efficiently without having to re-enter them manually. depending on your needs, you can use keyboard shortcuts or advanced features to ensure accurate copying. let's explore effective ways to do it in this article.
copying formulas and data between excel tables helps you work more efficiently without having to re-enter them manually. depending on your needs, you can use keyboard shortcuts or advanced features to ensure accurate copying. let's explore effective ways to do it in this article. - How to delete quick recipe on Excel
 in addition to locking excel formulas, we can delete formulas and retain results, or delete all cells with formulas and results.
in addition to locking excel formulas, we can delete formulas and retain results, or delete all cells with formulas and results. - Excel tricks that let you write formulas more easily
 if you've ever stared at a long excel formula and thought, 'is there a better way to write it?', the good news is that there is. use lambda and let.
if you've ever stared at a long excel formula and thought, 'is there a better way to write it?', the good news is that there is. use lambda and let. - How to lock formulas in Excel - Protect excel formulas
 when sharing excel files, if you don't want others to edit the formulas or view the formulas, you can lock the formulas.
when sharing excel files, if you don't want others to edit the formulas or view the formulas, you can lock the formulas. - MS Excel 2003 - Lesson 5: Excel formulas and functions
 formulas in excel are programs that perform calculations on data tables. these formulas perform very precise calculations such as addition, multiplication, or comparison of values in a worksheet.
formulas in excel are programs that perform calculations on data tables. these formulas perform very precise calculations such as addition, multiplication, or comparison of values in a worksheet. - How to display formulas and print formulas in Excel
 display formulas and print formulas in excel so you can see the formula directly in the data cell, not see the results anymore. to be able to display and print the formula so please follow the instructions below of tipsmake.com.
display formulas and print formulas in excel so you can see the formula directly in the data cell, not see the results anymore. to be able to display and print the formula so please follow the instructions below of tipsmake.com. - A complete guide to Excel 2016 (Part 14): Create complex formulas
 after learning about the recipe in excel 2016, tipsmake.com continues to guide you how to create more complex formulas. invite you to consult!
after learning about the recipe in excel 2016, tipsmake.com continues to guide you how to create more complex formulas. invite you to consult! - How to lock formulas in Excel
 when sharing an excel file, you don't want other people to edit the formulas, see the formulas, then lock the formulas again.
when sharing an excel file, you don't want other people to edit the formulas, see the formulas, then lock the formulas again. - Instructions and examples of array formulas Array Formulas in Excel
 the following article details array formulas and practical examples in excel to help you better understand and apply them in your work most effectively.
the following article details array formulas and practical examples in excel to help you better understand and apply them in your work most effectively. - Lock cells with formulas in Excel - Lock and protect cells containing formulas in Excel
 when sharing excel files with others, you don't want to be edited by other formulas. the following article will help you know how to lock formulas in excel.
when sharing excel files with others, you don't want to be edited by other formulas. the following article will help you know how to lock formulas in excel.










 How to Shorten Text in Excel
How to Shorten Text in Excel How to Analyze Trends in Excel
How to Analyze Trends in Excel How to Embed Video in PowerPoint
How to Embed Video in PowerPoint How to Multiply in Excel
How to Multiply in Excel How to Open PDF Files in Word
How to Open PDF Files in Word How to Open Files with .DOCX Extension
How to Open Files with .DOCX Extension