Lock cells with formulas in Excel - Lock and protect cells containing formulas in Excel
Use Excel to process and calculate data to help you work more efficiently. But when sharing data with others, you don't want to be edited by other formulas. The following article will help you know how to lock formulas in Excel, you track it!
Step 1: Open the sheet containing the formula to lock, select all the sheets with Ctrl + A key combination . Then right-click and choose Format Cells .
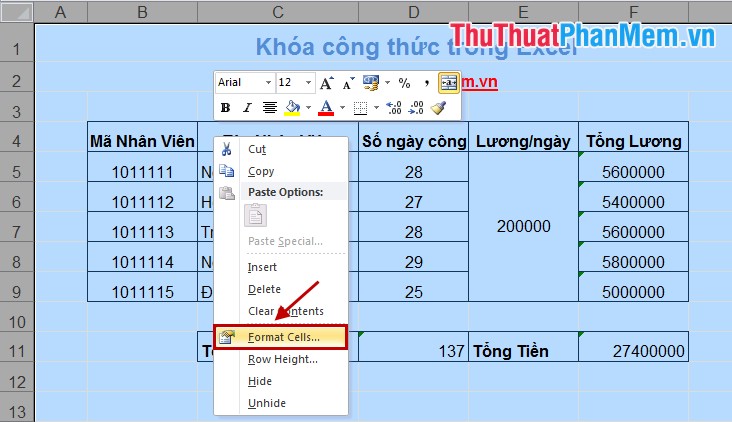
In the Format Cells dialog box, click the Protection tab , deselect the Locked item, and click OK .
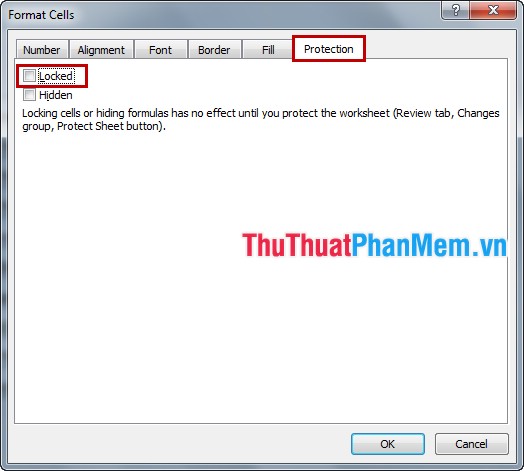
Step 2: You can press Ctrl and manually select the cells containing the formula to lock, or if you want to select all the cells containing the formula in the sheet, then select Home -> Find & Select -> Go to Special (or Ctrl + G and select Special ).

In the dialog box Go To Special you select Formulas and click OK .

Step 3 : After clicking OK , all the cells containing the formula in Sheet are selected, you just need to click Home -> Format -> Format Cells .
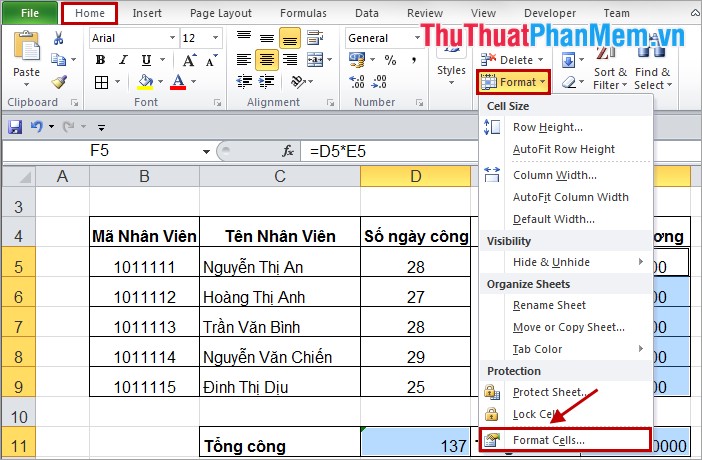
In the Protection tab, click Locked to lock and click OK . If you want to hide the formula, click on Hidden .

Step 4: Select Review -> Protect Sheet (or Home -> Format -> Protect Sheet ) to open the password setting dialog.

The Protect Sheet dialog box appears, enter the password in the Password to unprotect sheet and click OK .

Confirm the password and click OK .

So you locked the formulas in the sheet, to unlock you go to Review -> Unprotect Sheet (or Home -> Format -> Unprotect Sheet ) then enter the password into the Unprotect Sheet dialog and click OK to Unlock recipe.

The article on detailed instructions on how to lock formulas in Excel, you just need to follow the steps to lock the formula as you like. Good luck!
You should read it
- How to hide formulas in Excel
- How to lock formulas in Excel
- How to delete quick recipe on Excel
- How to Copy Formulas in Excel
- MS Excel - Lesson 5: Excel formulas and functions
- Guidelines for importing Chemistry formulas in Excel
- Instructions on how to copy formulas in Excel
- How to create an Excel formula in Notepad ++
May be interested
- How to name, comment and protect cells in Excel
 instructions on how to name, note and protect cells in excel. 1. name the data cell. - normally, the data cell with the default name is the combination of the column and row order that makes up the cell. for example, cell b5 is named b5. - to change the name for a cell, do as follows: + click to select
instructions on how to name, note and protect cells in excel. 1. name the data cell. - normally, the data cell with the default name is the combination of the column and row order that makes up the cell. for example, cell b5 is named b5. - to change the name for a cell, do as follows: + click to select - How to create an Excel formula in Notepad ++
 when entering excel formulas in notepad ++, there will be additional features highlighting, highlighting, and suggestion. the following article will guide you how to set up an excel input formula in notepad ++.
when entering excel formulas in notepad ++, there will be additional features highlighting, highlighting, and suggestion. the following article will guide you how to set up an excel input formula in notepad ++. - Merge cells in Excel
 the most common reason to merge cells is to format and center headers. this tutorial will show you how to merge cells in excel, although you shouldn't merge them unless you really need to.
the most common reason to merge cells is to format and center headers. this tutorial will show you how to merge cells in excel, although you shouldn't merge them unless you really need to. - Steps to lock columns in Excel
 locking columns in excel with a password helps you protect columns, prevent others from changing column content or editing columns, affecting all data of the table.
locking columns in excel with a password helps you protect columns, prevent others from changing column content or editing columns, affecting all data of the table. - Complete tutorial of Excel 2016 (Part 5): Basics of cells and ranges
 whenever you work with excel, you will need to enter information - or content - into the cells . cells are the basic building blocks of a spreadsheet. you will need to learn the basics of cells and cell contents to calculate, analyze, and organize data in excel.
whenever you work with excel, you will need to enter information - or content - into the cells . cells are the basic building blocks of a spreadsheet. you will need to learn the basics of cells and cell contents to calculate, analyze, and organize data in excel. - Excel tricks that let you write formulas more easily
 if you've ever stared at a long excel formula and thought, 'is there a better way to write it?', the good news is that there is. use lambda and let.
if you've ever stared at a long excel formula and thought, 'is there a better way to write it?', the good news is that there is. use lambda and let. - How to split cells, combine cells in Excel
 how to split cells, combine cells in excel. on excel spreadsheets, many times you need to split cells, merge cells to fit the data you need to enter. you can combine two or more cells together using excel's built-in functions or use visual basic to merge
how to split cells, combine cells in excel. on excel spreadsheets, many times you need to split cells, merge cells to fit the data you need to enter. you can combine two or more cells together using excel's built-in functions or use visual basic to merge - MS Excel 2003 - Lesson 5: Excel formulas and functions
 formulas in excel are programs that perform calculations on data tables. these formulas perform very precise calculations such as addition, multiplication, or comparison of values in a worksheet.
formulas in excel are programs that perform calculations on data tables. these formulas perform very precise calculations such as addition, multiplication, or comparison of values in a worksheet. - How to calculate and color blank cells in Excel
 counting and coloring blank cells in excel will rely on excel functions and conditions to perform.
counting and coloring blank cells in excel will rely on excel functions and conditions to perform. - How to display formulas and print formulas in Excel
 display formulas and print formulas in excel so you can see the formula directly in the data cell, not see the results anymore. to be able to display and print the formula so please follow the instructions below of tipsmake.com.
display formulas and print formulas in excel so you can see the formula directly in the data cell, not see the results anymore. to be able to display and print the formula so please follow the instructions below of tipsmake.com.










 Lock one or more data columns on Excel worksheet - Freeze data in Excel
Lock one or more data columns on Excel worksheet - Freeze data in Excel Lock a range of data on Excel spreadsheets
Lock a range of data on Excel spreadsheets Collection of the most beautiful cover templates
Collection of the most beautiful cover templates Round a number in Excel
Round a number in Excel How to draw pictures and diagrams in Word
How to draw pictures and diagrams in Word How to split 1 cell into 2 cells in Excel - Split cells in Excel
How to split 1 cell into 2 cells in Excel - Split cells in Excel