How to lock formulas in Excel
There are many ways to protect the Exce file, depending on the needs of each person such as setting a password for the entire Excel file, setting the password for the sheet on Excel so that others cannot edit it, or just setting the security key for the recipe. in Excel file only.
When you set an Excel formula lock, others cannot edit formulas, copy, or delete formulas, but other content can be edited as you wish. The following article will guide you how to lock formulas in Excel.
- Forgot password protected Excel file, what should you do?
- How to break VBA password in Excel
- Password setting tools for PDF files
1. Guide to protecting formulas on Excel
Step 1:
Open the Excel file with the formula to lock the recipe. Select the entire spreadsheet and then click on the Home tab , select Format and click Format Cells .

Step 2:
The Format Cells dialog box appears, click on the Protection tab, and uncheck the Locked option below. Click OK to save.

Step 3:
Go back to the worksheet to mouse in any box, click on the Home tab, then select Find & Select in the Editing group. Click on Go to Special . in the list that appears.
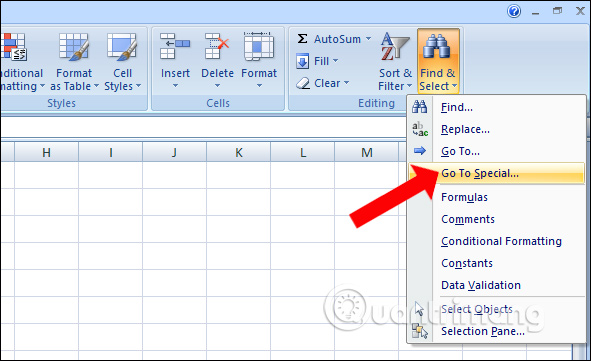
Step 4:
In the Go To Special dialog box, select Formulas and click OK to agree.

Now the cells with the formula on the Excel file will be marked as shown below.

Step 5:
Keep the cells with the selected formula intact. Then click on the Home tab and then choose Format to choose Format Cells . In Format Cells, select Locked and then click OK.

Step 6:
Click the Review tab, then click Protect Sheet .

In the Protect Sheet dialog box, we do the following:
- Password to unprotect sheet: Set the password for the formula. This password will require entering if you want to remove the formula protection feature in Excel.
- Select locked cells: Remove this option.
You will then be asked to re-enter the set password. Finally click OK to save.

When you return to the table, you will not see the formula icon in the formula cell as before. When clicking on the box does not show the formula used. Others will not be able to know and edit that recipe. Areas outside the formula can still be customized as usual.

2. How to unblock Excel formulas
Step 1:
To remove the formula lock feature in Excel click on the Review tab and then select Unprotect Sheet .

Step 2:
Enter the correct formula password that the user has set up before. Click OK.

Finally, the data box uses the formula that appears again and when you click on that box, the formula will appear.
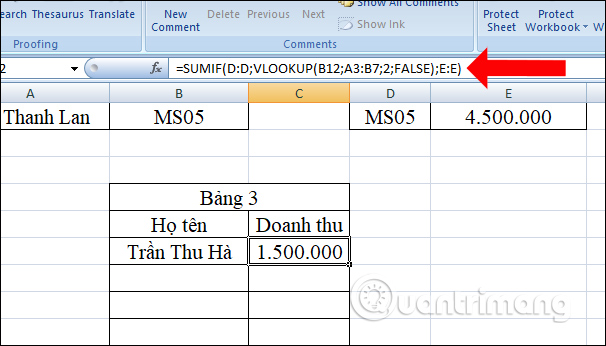
A great way to protect certain content on Excel files, but other content can still be edited as usual. When placing an Excel formula lock, viewers cannot click on the formula box and edit. This will limit the status of editing and deleting formulas on Excel.
See more:
- How to prevent others from copying and editing Word files
- How to set a password for a PDF file?
- 10 ways to recover corrupted Excel files
I wish you all success!
You should read it
- How to create a password protection for Excel sheets
- How to use formula suggestions in Excel on the web
- Forgot password protected Excel file, what should you do?
- MS Excel 2007 - Lesson 6: Calculation in Excel
- Guidelines for importing Chemistry formulas in Excel
- How to enter formula data in Excel
- How to hide formulas in Excel
- How to lock Excel Sheet, set a password for the sheet in Excel
May be interested
- MS Excel 2003 - Lesson 5: Excel formulas and functions
 formulas in excel are programs that perform calculations on data tables. these formulas perform very precise calculations such as addition, multiplication, or comparison of values in a worksheet.
formulas in excel are programs that perform calculations on data tables. these formulas perform very precise calculations such as addition, multiplication, or comparison of values in a worksheet. - How to display formulas and print formulas in Excel
 display formulas and print formulas in excel so you can see the formula directly in the data cell, not see the results anymore. to be able to display and print the formula so please follow the instructions below of tipsmake.com.
display formulas and print formulas in excel so you can see the formula directly in the data cell, not see the results anymore. to be able to display and print the formula so please follow the instructions below of tipsmake.com. - How to Copy Formulas in Excel
 the excel program has a feature that makes it easy for users to copy formulas for entire rows or columns, but you don't always get the results you want. when you receive results that are not as expected or encounter #ref and /div0 errors, you will definitely feel unhappy. don't worry, though - you don't need to edit every cell in a 5,000-line spreadsheet. this article will provide some simple ways to help you copy formulas to other cells.
the excel program has a feature that makes it easy for users to copy formulas for entire rows or columns, but you don't always get the results you want. when you receive results that are not as expected or encounter #ref and /div0 errors, you will definitely feel unhappy. don't worry, though - you don't need to edit every cell in a 5,000-line spreadsheet. this article will provide some simple ways to help you copy formulas to other cells. - A complete guide to Excel 2016 (Part 14): Create complex formulas
 after learning about the recipe in excel 2016, tipsmake.com continues to guide you how to create more complex formulas. invite you to consult!
after learning about the recipe in excel 2016, tipsmake.com continues to guide you how to create more complex formulas. invite you to consult! - Instructions and examples of array formulas Array Formulas in Excel
 the following article details array formulas and practical examples in excel to help you better understand and apply them in your work most effectively.
the following article details array formulas and practical examples in excel to help you better understand and apply them in your work most effectively. - Instructions for hiding formulas in Excel
 instructions for hiding formulas in excel. you do not want anyone to know the calculation formulas in excel spreadsheets, you simply want others to manipulate the results do not want them to know the details of how to calculate the results.
instructions for hiding formulas in excel. you do not want anyone to know the calculation formulas in excel spreadsheets, you simply want others to manipulate the results do not want them to know the details of how to calculate the results. - Steps to lock columns in Excel
 locking columns in excel with a password helps you protect columns, prevent others from changing column content or editing columns, affecting all data of the table.
locking columns in excel with a password helps you protect columns, prevent others from changing column content or editing columns, affecting all data of the table. - Complete guide to Excel 2016 (Part 13): Introduction to formulas
 after learning about the page format and spreadsheet printing, please join tipsmake.com to learn about the introduction article in excel 2016!
after learning about the page format and spreadsheet printing, please join tipsmake.com to learn about the introduction article in excel 2016! - How to fix formulas in Excel, fix data ranges in Excel
 in excel when using a formula that refers to a range of data if you use the relative address of the formula and the range will change as you move to another cell. in this article, you can help fix formulas or ranges of data referenced in excel.
in excel when using a formula that refers to a range of data if you use the relative address of the formula and the range will change as you move to another cell. in this article, you can help fix formulas or ranges of data referenced in excel. - PI (PI Function) in Excel - How to use PI numbers in Excel
 pi (pi function) in excel - how to use pi numbers in excel. pi number is a mathematical constant with an approximate value of 3,1415926535897 ... we can find pi numbers in many trigonometric and geometric formulas. especially the formulas related to circles, ellipses, and spheres:
pi (pi function) in excel - how to use pi numbers in excel. pi number is a mathematical constant with an approximate value of 3,1415926535897 ... we can find pi numbers in many trigonometric and geometric formulas. especially the formulas related to circles, ellipses, and spheres:










 How to fix the error is not aligned on Word
How to fix the error is not aligned on Word How to copy Style between 2 Word files
How to copy Style between 2 Word files How to install and remove fonts on Mac
How to install and remove fonts on Mac How to install and remove fonts on Linux
How to install and remove fonts on Linux How to hide images in Microsoft Word for easier reading
How to hide images in Microsoft Word for easier reading PDFio.co - Service of creating, protecting, converting PDF, ... online, support Vietnamese, free on many devices
PDFio.co - Service of creating, protecting, converting PDF, ... online, support Vietnamese, free on many devices