How to fix formulas in Excel, fix data ranges in Excel
In Excel when using a formula that refers to a range of data if you use the relative address of the formula and the range will change as you move to another cell. In this article, you can help fix formulas or ranges of data referenced in Excel.

To fix formulas or ranges in Excel, use the absolute address or use the $ sign in the cell address to fix.
In a cell address that includes column and row indexes, you want to freeze the row or column you just need to lock the value of the corresponding cell address.
1. Fix any value in the formula
For example, the following table needs to calculate the amount to be paid to a level 1 agent. The amount to be paid will be equal to the quantity value in column B times the unit price in cell C5. If you only enter the formula = B5 * C5:

When you press Enter you will see that the value is only true in cell C7 when copying the formula for other cells you will see that there will be cells that receive the wrong value:

The reason the formula will be wrong for the following cells is because the multiplication unit formula is fixed to cell C5, in the formula B5 * C5 in absolute form, so when copying the formula for values other than cell C5 is changed follow, for example here cell C6 has no numeric value so the value returns a Value error:
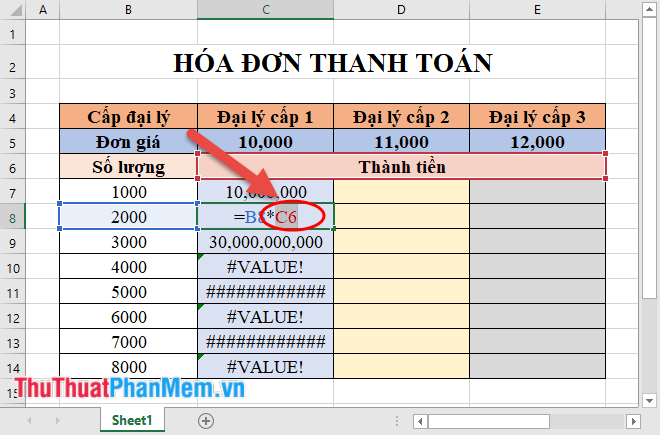
- So with this formula and problem you need to fix the unit price value in cell C5. Because the card request is only charged for a tier 1 agency, you can:
+ Fix row 5 of cell C5: C $ 5.
+ Or freeze both row 5 and column C of cell C5: $ C $ 5.
- You just need to click on the formula to press F4 key 1 time to be able to change C4 addresses into absolute addresses (fixed columns and rows):

- With the requirement to only charge a first-class agent, so you can only fix row 5 without fixing column C, you just need to press F4 key 2 to fix row 5:

- With the two fixed ways above, give the right results when you charge the agent level 1:
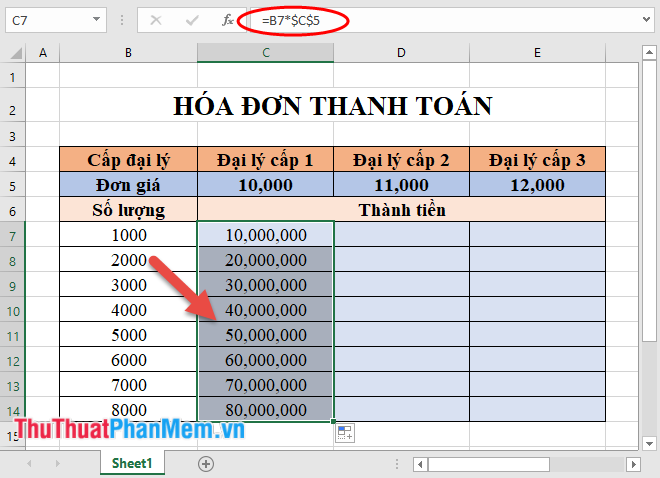
- You note when pressing the F4 key 3 times we switch to fixed column C without fixing the 5th row of C5:

- And so the calculation results will return the wrong value:

2. Fixed the values in the formula
- With the calculation as in part 1, you have charged the money to the level 1 agent. With the level 2 and 3 agents, you can do the same thing. But that calculation is not optimal, in this article TipsMake.com will introduce you how to calculate quickly by fixing data.
- The maths set out the money for agents at all levels with each agent has a different unit price.
- Analysis of problems
+ The general formula to calculate the money for 3 agents: Bx * K5.
In which: x runs from 7 to n is the row, K is the column corresponding to agents with K equal to 1 of 3 values C, D, E.
=> So in the formula the value changes will be: x of the row value of the address Bx and K is the column value of the address K5. Fixed values are column B and row values 5.
=> In the formula you need to fix column B, and row 5 of K => get the absolute address of column B and row 5:
Step 1: Fix column B of B7.
In the cell to calculate the amount of money of first-class agents enter the formula = B7 => perform press F4 three times (pressing F4 times 1 will fix both rows and columns of B7, press F4 times 2 to fix row 7 of B7, press F4 3 times to fix column B of B7):

Step 2: Fix row 5 of K5.
Continue to press the multiplication sign of the operation -> click on the value of cell C5 -> press F4 twice you lock the row of the unit address:

Step 3: Press Enter to get the results.

Step 4: Copy the formula for the values in the dealer level column 1 to be the result.
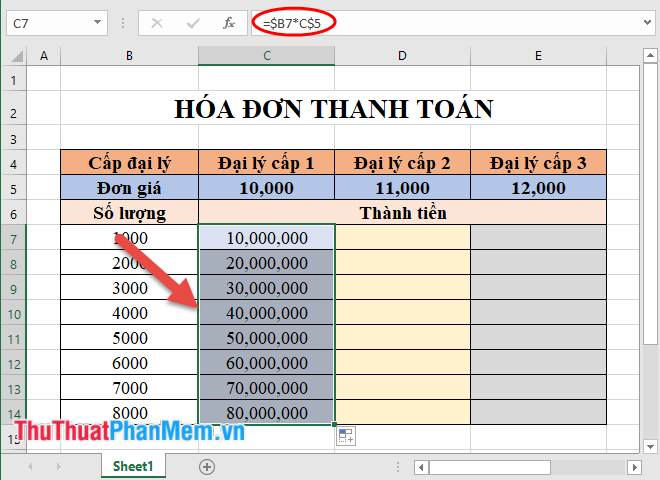
Step 5: When dragging to the last cell value of the dealer column of level 1, keep clicking and drag to the right for agents of level 2 and level 3 to get the results.

You can double check the results, there will certainly be no false values. By doing this, you have reduced the number of formula creation times to agents at level 2 and level 3. So you pay attention to how to fix the data using the absolute address and depending on the value to fix the column. And every row you can lock them easily.
For each cell address, press F4 key to fix data as follows:
- Press F4 times 1: Freeze both rows and columns of the corresponding cell address.
- Press F4 twice: Fixed row value of the corresponding cell address.
- Press F4 times 3: Fixed column values of the corresponding cell addresses.
The above is a way to fix the formula or fix the range of data in a formula in Excel. Good luck!
You should read it
- How to hide formulas in Excel
- Guidelines for importing Chemistry formulas in Excel
- How to color formula cells in Excel automatically
- How to create an Excel formula in Notepad ++
- Complete tutorial of Excel 2016 (Part 5): Basics of cells and ranges
- What is ### error in Excel? how to fix ### error in Excel
- How to delete quick recipe on Excel
- How to use the TEXTJOIN function in Excel 2016
May be interested
- Excel 2016 - Lesson 5: Basic concepts of cells and ranges
 whenever you work with excel, you will need to enter information - or content - into cells. let's learn the basics of cells and ranges in excel 2016 with tipsmake.com!
whenever you work with excel, you will need to enter information - or content - into cells. let's learn the basics of cells and ranges in excel 2016 with tipsmake.com! - How to delete quick recipe on Excel
 in addition to locking excel formulas, we can delete formulas and retain results, or delete all cells with formulas and results.
in addition to locking excel formulas, we can delete formulas and retain results, or delete all cells with formulas and results. - Excel tricks that let you write formulas more easily
 if you've ever stared at a long excel formula and thought, 'is there a better way to write it?', the good news is that there is. use lambda and let.
if you've ever stared at a long excel formula and thought, 'is there a better way to write it?', the good news is that there is. use lambda and let. - How to lock formulas in Excel - Protect excel formulas
 when sharing excel files, if you don't want others to edit the formulas or view the formulas, you can lock the formulas.
when sharing excel files, if you don't want others to edit the formulas or view the formulas, you can lock the formulas. - How to insert math formulas in Excel
 in the learning process, you often use ms excel to calculate and process data. because of some requirements that you need to insert mathematical formulas into excel, but you do not know how to manipulate.
in the learning process, you often use ms excel to calculate and process data. because of some requirements that you need to insert mathematical formulas into excel, but you do not know how to manipulate. - Instructions for copying formulas and data between Excel tables
 often you still copy and paste normally with the key combination ctrl + c and ctrl + v for each data. but if you need to copy data or formulas to different cells and not adjacent to each other, this will take a lot of time ...
often you still copy and paste normally with the key combination ctrl + c and ctrl + v for each data. but if you need to copy data or formulas to different cells and not adjacent to each other, this will take a lot of time ... - How to Copy Formulas in Excel
 the excel program has a feature that makes it easy for users to copy formulas for entire rows or columns, but you don't always get the results you want. when you receive results that are not as expected or encounter #ref and /div0 errors, you will definitely feel unhappy. don't worry, though - you don't need to edit every cell in a 5,000-line spreadsheet. this article will provide some simple ways to help you copy formulas to other cells.
the excel program has a feature that makes it easy for users to copy formulas for entire rows or columns, but you don't always get the results you want. when you receive results that are not as expected or encounter #ref and /div0 errors, you will definitely feel unhappy. don't worry, though - you don't need to edit every cell in a 5,000-line spreadsheet. this article will provide some simple ways to help you copy formulas to other cells. - A complete guide to Excel 2016 (Part 14): Create complex formulas
 after learning about the recipe in excel 2016, tipsmake.com continues to guide you how to create more complex formulas. invite you to consult!
after learning about the recipe in excel 2016, tipsmake.com continues to guide you how to create more complex formulas. invite you to consult! - How to lock formulas in Excel
 when sharing an excel file, you don't want other people to edit the formulas, see the formulas, then lock the formulas again.
when sharing an excel file, you don't want other people to edit the formulas, see the formulas, then lock the formulas again. - How to enter formula data in Excel
 show you how to enter formula data in excel. working with excel you can not help but work with formulas and functions in excel. formula data input is a type of data entry through data that is available based on a calculation or 1
show you how to enter formula data in excel. working with excel you can not help but work with formulas and functions in excel. formula data input is a type of data entry through data that is available based on a calculation or 1










 How to use conditional statistical functions in Excel
How to use conditional statistical functions in Excel Wings calculates the number of days, the difference between two dates in Excel
Wings calculates the number of days, the difference between two dates in Excel How to use Group to hide, show rows and columns in Excel 2007, 2010, 2013, 2016, 2019
How to use Group to hide, show rows and columns in Excel 2007, 2010, 2013, 2016, 2019 Cell counting function with data in Excel - Enclose example
Cell counting function with data in Excel - Enclose example How to create Header and Footer borders in Word 2019, 2016, 2013, 2010 and 2007
How to create Header and Footer borders in Word 2019, 2016, 2013, 2010 and 2007 How to use SUMIF with 2 or more conditions in Excel
How to use SUMIF with 2 or more conditions in Excel