How to delete table lines in Word
Creating tables in Word is quite simple, but when working with tables in Word, you want to delete some table lines to suit your content. If you do not know how to delete table lines in Word, please refer to the following article.

Here are instructions on how to delete table lines in Word, please follow along.
Method 1: Delete the table line using the Eraser feature
Step 1: On the table you want to delete, select the Layout tab in Table Tools and choose Eraser .
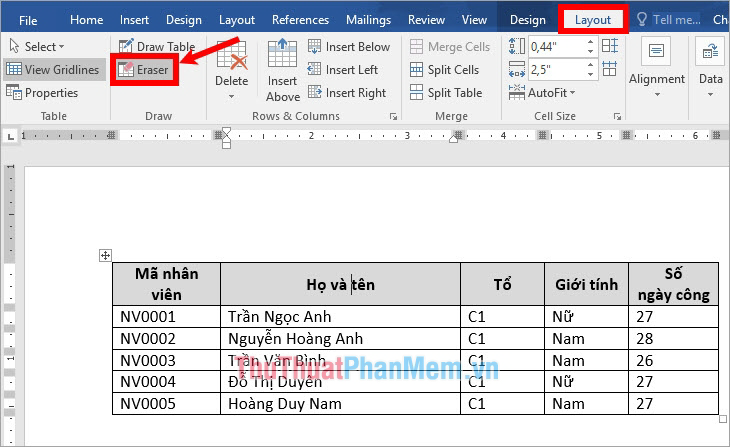
Step 2 : Appear the eraser icon, left click on the line in the table you want to delete.

So the line you selected has been deleted.
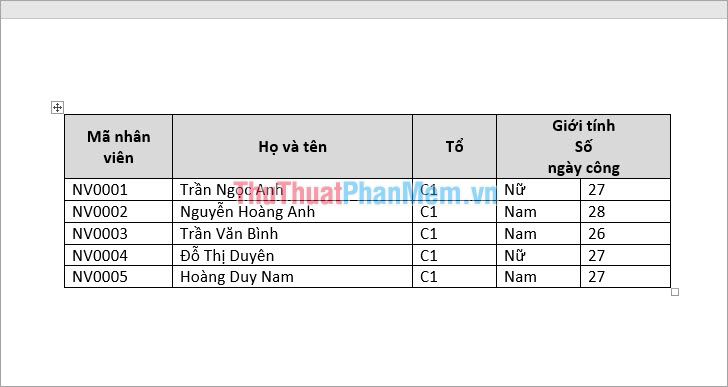
Method 2: Delete table lines using the Borders feature
Step 1: Select the cells in the table that you want to delete lines, next on the toolbar, select the Design -> Borders tab .
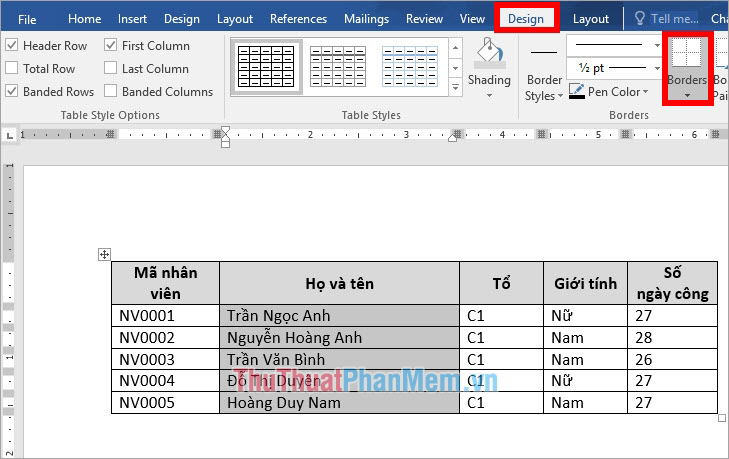
Step 2 : Here you have a lot of options to help you optionally delete the lines on the board.
- Bottom Border: Delete the line at the bottom of the selected table space.
- Top Border: Delete the line at the top of the selected table space.
- Left Border: Delete the line to the left of the selected table space.
- Right Border: Delete the line to the right of the selected table space.
- No Border: Delete the entire line of the table but retain the text inside.
- All Borders : Delete all the lines of the table like No Border or draw all the lines of the selected table space.
- Outside Border : Delete all the outer lines of the selected table space.
- Inside Border: Delete the entire inner line of the selected table space.
- Inside Horizontal Border: Delete all vertical lines of the table in each column.
- Inside Vertical Border : Clear the entire line of the table horizontally in each welding.g
For example, to delete all the lines inside the cells you select then you choose Inside Borders.
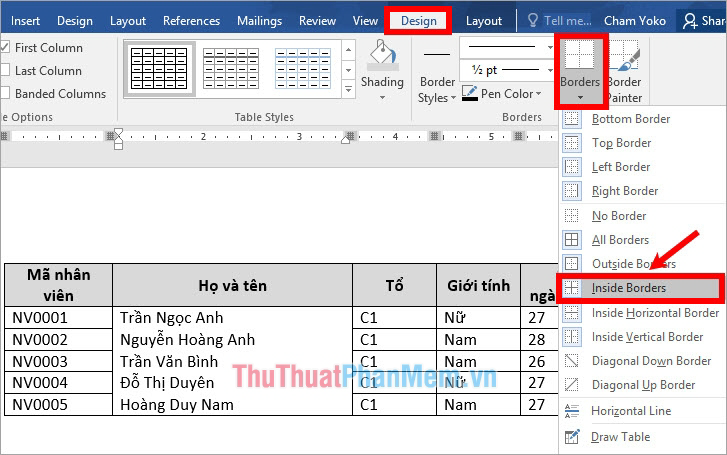
Thus the lines will be deleted.
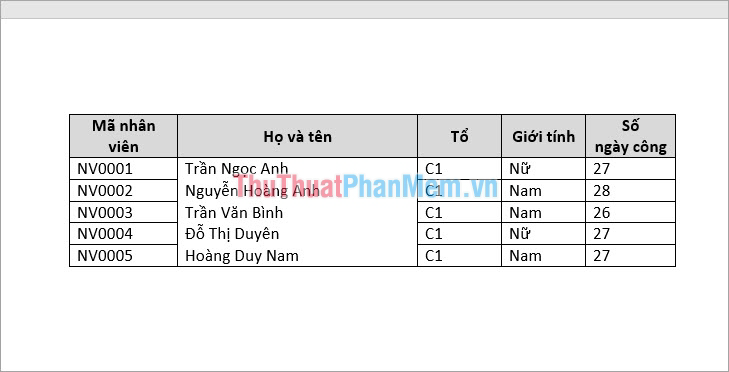
Delete all table lines
You just need to select all the tables by clicking the 4-way arrow icon in the upper left corner of the board.
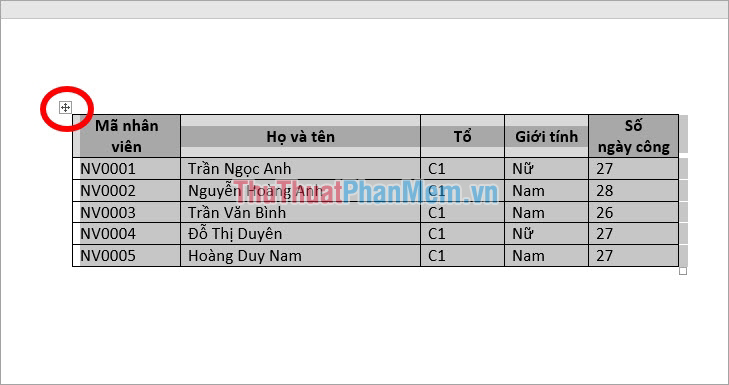
Then choose Design -> Borders -> No Border.

This way the lines in the table will be hidden, and the data and layout of the table will remain.
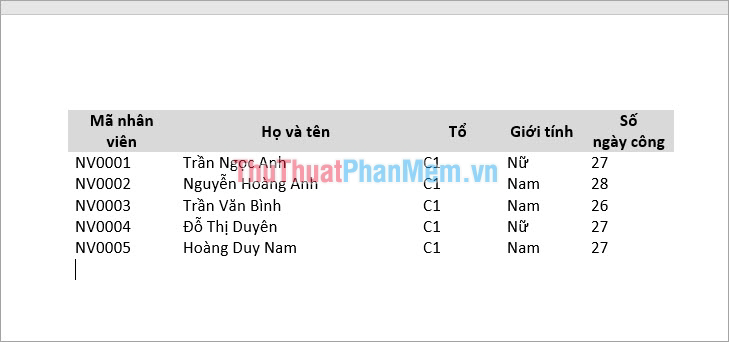
Above TipsMake.vn showed you how to delete table lines in Word. So you can choose how to delete the table line in accordance with the purpose you want to delete. Good luck!
You should read it
- Delete a Table in Word - Delete a Table in Word
- How to delete table borders in Word
- How to delete blank lines (blank lines) in Word
- How to delete spaces in a table on Word
- How to delete horizontal lines in Word
- How to delete vertical lines in Word
- How to create diagonal lines in Word tables?
- How to add columns and delete columns in Word
May be interested
- How to add columns and delete columns in Word
 how to add columns and delete columns in word when writing documents in word, sometimes you have to use a table to show all the content you need to write. from the beginning, you can estimate how many rows of columns you need a table to insert into the text. but tr
how to add columns and delete columns in word when writing documents in word, sometimes you have to use a table to show all the content you need to write. from the beginning, you can estimate how many rows of columns you need a table to insert into the text. but tr - How to transfer tables from Word to PowerPoint
 how to copy tables from word to powerpoint to keep formatting, font words, table lines ...?
how to copy tables from word to powerpoint to keep formatting, font words, table lines ...? - How to draw a table - Add, edit, and delete columns in a table in Word 2016
 the following article introduces you in detail how to draw a table - add, edit, delete column rows in word 2016 table.
the following article introduces you in detail how to draw a table - add, edit, delete column rows in word 2016 table. - How to create and delete horizontal lines on Word
 to create a horizontal character on word, we will use shortcuts instead of the traditional way.
to create a horizontal character on word, we will use shortcuts instead of the traditional way. - How to adjust the size of Word table cells equally
 when entering content, the column length and width in the table will automatically change, leading to an uneven table layout. however, we can manually resize the columns in the word table.
when entering content, the column length and width in the table will automatically change, leading to an uneven table layout. however, we can manually resize the columns in the word table. - Instructions for inserting table captions in Word
 similar to other content in word, you can insert a caption for the table to explain the content of the table or simply enter a name for the table to make it easier for people to follow.
similar to other content in word, you can insert a caption for the table to explain the content of the table or simply enter a name for the table to make it easier for people to follow. - MS Word - Lesson 8: Creating a table
 table is used to display data in a tabular format. how to create a table in word, how to format word 2007 tables? please follow the instructions below.
table is used to display data in a tabular format. how to create a table in word, how to format word 2007 tables? please follow the instructions below. - Table operations in Word
 introduce table operations in word. table operations in word 2013 include: 1. draw cells in a table. - creating a table can not ignore merge cell operation, for example, if you want the column of the school day to have 2 values of even and odd dates, make 2 columns into one.
introduce table operations in word. table operations in word 2013 include: 1. draw cells in a table. - creating a table can not ignore merge cell operation, for example, if you want the column of the school day to have 2 values of even and odd dates, make 2 columns into one. - How to insert a table, create a table in Word 2016
 you probably aren't familiar with tables in microsoft word. tables can be used to organize any type of content, whether text or digital. the table helps your document look more organized and organized. let's explore the table tips in word 2016.
you probably aren't familiar with tables in microsoft word. tables can be used to organize any type of content, whether text or digital. the table helps your document look more organized and organized. let's explore the table tips in word 2016. - Delete horizontal lines in text on Microsoft Word
 in microsoft word, if you type 3 dashes in a row on the same line, and press the enter key, a horizontal line will be inserted right there.
in microsoft word, if you type 3 dashes in a row on the same line, and press the enter key, a horizontal line will be inserted right there.










 How to delete Section Break in Word
How to delete Section Break in Word How to delete page numbers, remove page numbers in Word
How to delete page numbers, remove page numbers in Word How to merge and split cells in Word
How to merge and split cells in Word How to delete redundant, blank pages in Word
How to delete redundant, blank pages in Word The way of writing the inference in Word
The way of writing the inference in Word How to rotate images in Word
How to rotate images in Word