Instructions for correcting errors in automatically deleting text in Word
Check Word document sharing mode
When you share a Word document with others, they also have the right to edit the document, if you have set the mode to allow editing. So you should check to see if anyone is editing the Word document with you.
Check the computer keyboard
If either of the Backspace or Delete keys is stuck, text will automatically be deleted in Word. So you should check these two keys to see if they are stuck or not.
Word overwrite error automatically deletes text
The overwrite feature in Word is when the Insert key gets stuck, leading to automatic text loss when typing. Please check to see if the Insert movie is stuck or not. Next, disable the Overtype override feature in Word
Step 1:
At the interface in Word, click on File and then select Options.

Step 2:
Displaying the new interface, click on Advanced in the left menu.

Then look at the content next to the Editing options group, uncheck Use the Insert key to control overtype mode and Use overtype mode.

Delete add-ins installed in Word
The error of automatically deleting text in Word may originate from problematic add-ins. Therefore, you should check which add-ins are not working properly and then remove the add-ins.
Step 1:
At the interface in Word, click Options and then click Add-ins to check the add-ins being installed on Word.

Step 2:
Displays the add-ins custom interface. Click COM Add-ins and then click OK to open the list of add-ins installed in Word. At this point, you just need to turn off the add-ins that are causing the error.

Delete Word document formatting
The problem of automatically deleting text in Word may be caused by the document format. Although this case is relatively rare, you can still do it to fix the error.
However, you should note that when deleting the entire document format, it will delete settings such as text alignment, font size, line spacing,.
In the Word document, click on the delete formatting icon as shown below.
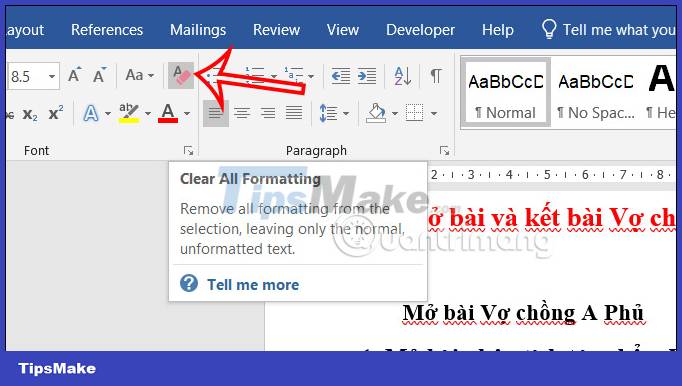
Use error correction tools on Office 365
In case not only Word has an error of automatically deleting text but other Office applications also have this problem, you can use the error correction tool on Office 365 to find and fix existing errors in the applications. . You can refer to how to use the error correction tool in Office 365 in the article below.
Fix font format errors in Word
When we incorrectly format the font in Word and the Vietnamese keyboard on the computer, it also causes text loss errors when we enter content.
If you format in Word differently from the Vietnamese encoding, it will also cause this error. For example, when a user sets the font in Word to Time News Roman, but adjusts the encoding in VNI mode with the Telex typing method, an error will certainly occur. Letters will be lost or have wrong accents, typing letters with missing accents or strange characters will appear.
Step 1:
First of all, you need to install the latest version of the Vietnamese typing tool.
Step 2:
Next, we will adjust the encoding and typing style to match the font in Word.
Code tables in Vietnamese typing tools include:
- Unicode: international standard code table.
- TCVN3: code table according to old Vietnamese standards.
- VNI Windows: code table by VNI company.

Because there are 3 different encodings on the Vietnamese keyboard, we also need to choose the keyboard in Word that matches the encoding.
- Unicode encoding: includes fonts Time News Roman, Arial, Tahoma, Courier, Courier New.
- TCVN3 (ABC) code table: includes fonts with dots (.) and (.vn) at the beginning such as, .VnArial, .Vntime and .VnTimeH,.
- VNI Windows code table: includes fonts with the letter VNI at the beginning, such as VNI-Times, VNI –Avo, VNI-LITHOS.

In general, to limit errors in editing Word content, you should use Unicode encoding, Telex typing method and Word Times New Roman content input font. If you encounter text input errors on Word, please adjust the encoding and typing style on both the Vietnamese keyboard and on Microsoft Word to fix the errors.
You should read it
- How to fix errors automatically jumps pages on Word
- Control formatting when pasting text in Word
- Align text, adjust font in Word 2013
- Full Word tutorial 2016 (Part 4): Formatting text
- How to fix the error is not aligned on Word
- How to use Hidden Text in a Word document
- Guide to Word Word 2016 (Part 19): Inserting Text Box
- How to automatically collapse Word documents
May be interested
- How to fix word stick errors in Word
 there are 3 basic ways to fix the sticky text in microsoft word versions. see details how to fix word stick errors in word in the article below
there are 3 basic ways to fix the sticky text in microsoft word versions. see details how to fix word stick errors in word in the article below - Instructions for using Text Box in Word 2010
 one of the great things about microsoft word is that even the most normal features are significantly improved. especially in the text box text input box, a feature that has been available for several years in word. with word 2010, microsoft has added a lot of graphics and text effects in general.
one of the great things about microsoft word is that even the most normal features are significantly improved. especially in the text box text input box, a feature that has been available for several years in word. with word 2010, microsoft has added a lot of graphics and text effects in general. - Effective solution to fix hidden text errors in tables in Word
 tipsmake has detailed instructions on how to fix when the text in the table is hidden in word. please follow the detailed steps to fix it.
tipsmake has detailed instructions on how to fix when the text in the table is hidden in word. please follow the detailed steps to fix it. - How to fix font errors in Word quickly and effectively
 font errors in word are common when downloading documents from the internet or copying text from another computer. let's explore with free download how to fix these errors on many different versions of word.
font errors in word are common when downloading documents from the internet or copying text from another computer. let's explore with free download how to fix these errors on many different versions of word. - Fix word sticking errors in Word 2007
 word errors in word will affect the content and layout of the entire document. the reason is because it is not compatible with the office suite you are using. so how to handle this situation?
word errors in word will affect the content and layout of the entire document. the reason is because it is not compatible with the office suite you are using. so how to handle this situation? - How to fix the line spacing when aligning in Word
 when copying text on a website to word and re-aligning it, you often encounter a line error when aligning it. this is because the font format is confused.
when copying text on a website to word and re-aligning it, you often encounter a line error when aligning it. this is because the font format is confused. - Control formatting when pasting text in Word
 in word, you can select one of these options every time you paste text. if you often use one of the options, you can set it as the default option for pasted text.
in word, you can select one of these options every time you paste text. if you often use one of the options, you can set it as the default option for pasted text. - FREQUENTLY ASKED QUESTIONS IN MS Word
 in word when we do we will encounter many errors that do not know how to handle. here tipsmake please send to you some mechanical errors and how to fix them
in word when we do we will encounter many errors that do not know how to handle. here tipsmake please send to you some mechanical errors and how to fix them - Align text, adjust font in Word 2013
 text format aims to attract the reader's attention to specific parts of the document and emphasize important information in it. in word 2013 , you have many options for editing text, including fonts, font colors, and inserting special symbols.
text format aims to attract the reader's attention to specific parts of the document and emphasize important information in it. in word 2013 , you have many options for editing text, including fonts, font colors, and inserting special symbols. - Full Word tutorial 2016 (Part 4): Formatting text
 text format aims to attract the reader's attention to a specific part of the document and emphasize the important information in it.
text format aims to attract the reader's attention to a specific part of the document and emphasize the important information in it.
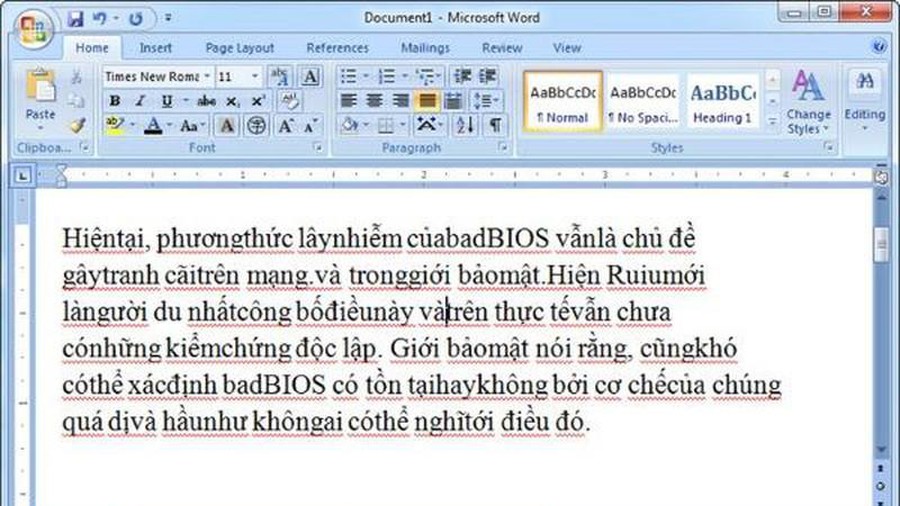









 How to print multiple pages on 1 A4 sheet in Word
How to print multiple pages on 1 A4 sheet in Word How to convert Celsius to Fahrenheit in Excel
How to convert Celsius to Fahrenheit in Excel 4 ways to insert the Celsius symbol in Excel on all versions
4 ways to insert the Celsius symbol in Excel on all versions 16 best free PDF reading software
16 best free PDF reading software How to Create Invitations in Microsoft Word
How to Create Invitations in Microsoft Word Fix copying errors with line breaks in Word super fast
Fix copying errors with line breaks in Word super fast