Instructions for creating PowerPoint background color effects - Create a new background for slides
In addition to slide backgrounds with patterns, PowerPoint also supports you to choose background colors with color matching effects of your choice. Below are instructions for creating PowerPoint background color matching effects.
How to create background color scheme effects PowerPoint 2016, 2019
Step 1:
In the PowerPoint interface, click on Design , then look down in the Customize group and click on Format Background.
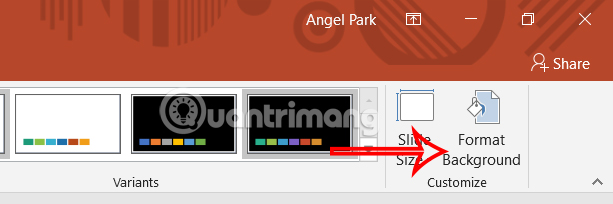
Step 2:
Display the PowerPoint slide background adjustment interface on the right side of the interface. First, click Fill and then select a color in the Color section below.

If you want more colors , select More Colors below. This will display a color palette for you to choose the color you want to use.
Step 3:
To choose more background color effects , click on Gradient Fill and then click on the effect in the Preset gradients section .
Continue at Type you choose how to mix background colors in different directions. You click on each style to get the background color mix you want to use.
Step 4:
Next, at Gradient stops, you will create different color points to create a PowerPoint background color scheme effect. Click Add gradient stop to add a color scheme point .
Then click Colors below to choose a color for the selected color scheme point . For each point, choose a different color to create the background color scheme you want.
Step 5:
If there is an inappropriate color point , click on that point and select Remove gradient stop to delete it.
Below you can adjust the position of the color point , adjust the opacity, or brightness to suit. If you want to return to the original background, click Reset Background, if you want to use the background color scheme for all slides, click Apply to All.
As a result, we get the PowerPoint background color scheme effect as shown below.
Instructions for creating slide background color on PowerPoint 2007
Step 1:
At the interface, click on the Design tab and then click on Background Styles on the far right.
Then click Format Background… below.
Step 2:
A panel to customize the background color for slides on PowerPoint appears. In the Fill section, you can click Colors and then select the background color you want to use. To add more background colors, click More Colors.
Users can choose the colors they like to use for slides on PowerPoint with 2 options: Standard and Custom.
Step 3:
To add a color effect to the background color of the slide, click on Gradient Fill . Then in the Preset gradients section, select the effect you want to use.
Below we can adjust some more items such as Stop positions to create color bands with different colors, choose the angle of the color bands in the background,. Finally, click Apply to All to apply the background color to the entire slide.
The result will be a background for PowerPoint slides as shown below. It is not a single color but has been added with a color mixing effect to change the single color.
If you do not want to download the available backgrounds, you can create your own with the available background colors on PowerPoint. The colors also create beautiful PowerPoint backgrounds with color effects of your choice.
Good luck!
You should read it
- 10 awesome PowerPoint templates make the presentation 'shine'
- Summary of useful shortcuts in PowerPoint
- 50 alternative slideshow applications for PowerPoint
- 4 effective PowerPoint slide templates for meetings
- How to Loop in PowerPoint on PC or Mac
- How to include shapes in PowerPoint
- Instructions for creating charts on PowerPoint
- How to make PowerPoint for beginners
- Skills required when taking the MOS PowerPoint exam
- How to create a PowerPoint file password
- Tips to fix Microsoft PowerPoint not opening videos
- How to transfer Keynote to PowerPoint on iPhone and iPad
Maybe you are interested
Windows 11 adds new feature 'hey, copilot!', what's interesting? How to move purchases between 2 Apple accounts Microsoft announced a roadmap for removing TLS 1.0 and 1.1 from Edge, IE, and Edge Legacy Should automatic or semi-automatic coffee machine be selected? 10 types of people you should avoid as far as possible in your life 8 types of people you should avoid as far as possible
