How to transfer Keynote to PowerPoint on iPhone and iPad
The two most used presentation tools are Apple's Keynote and Microsoft PowerPoint. Due to 2 different platforms, if you edit the presentation on Keynote and want to send it to a friend using Windows PC, you will have to convert Keynote to PowerPoint format. Luckily, within the Keynote app there is an option to allow you to transfer Keynote to PowerPoint easily.
Step 1. Open the Keynote application on your iOS device.
Then open an existing Keynote presentation or create a new one. To create a new presentation, click the Recents tab at the bottom. After that, click on the ' + ' button at the top.
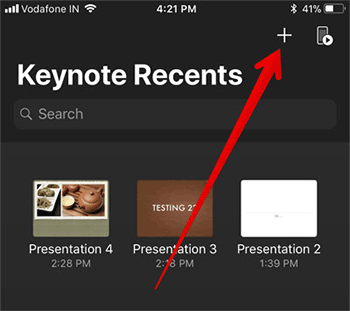
To view an existing presentation, click the Recents tab at the bottom.
Note: If you sync your presentations with iCloud Drive, click the Browse tab at the end and scroll to the saved folder.
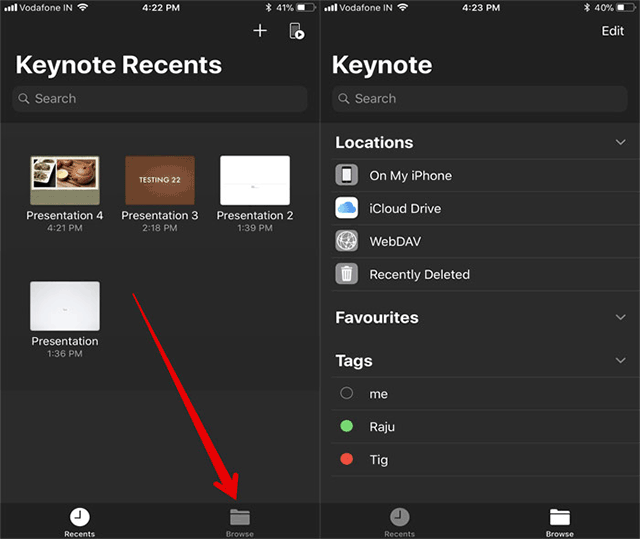
Step 2. Touch and hold the presentation you want to convert.

Note: Alternatively, click on the presentation to open it. Then, click on the three dots icon in the top right corner. Then, select Export / Export .
Step 3. Next, a popup window will appear. Choose Share / Share .

Note: On iPhone, click the small arrow button to display the Share option.
Step 4 . Next, select Export / Export in the sharing panel.

Step 5. Select PowerPoint option next to PDF.

After saving the file, you can share it with iMessage, email or other file sharing tools and your friends can read and edit it easily with Microsoft PowerPoint.
See more:
- 12 great free Keynote templates for your presentation
- Keynote Remote application helps control remote presentations
You should read it
- How to use Keynote Remote to control remote presentations
- 12 great free Keynote templates for your presentation
- How to Embed YouTube Video to Keynote on Mac OS X
- Convert Powerpoint to video
- 50 alternative slideshow applications for PowerPoint
- Summary of useful shortcuts in PowerPoint
- 10 awesome PowerPoint templates make the presentation 'shine'
- How to make PowerPoint for beginners
May be interested
- How to combine multiple screen shots into a single photo on iPhone and iPad
 tailor is a third-party application for iphone, which helps users to easily combine screenshots. follow the instructions below to combine multiple iphone screenshots into a single image.
tailor is a third-party application for iphone, which helps users to easily combine screenshots. follow the instructions below to combine multiple iphone screenshots into a single image. - Instructions to convert Animoji to animated GIF on iPhone and iPad
 you want to transfer animoji emoticons to gifs on iphone and ipad? apple allows you to do that with the workflow application.
you want to transfer animoji emoticons to gifs on iphone and ipad? apple allows you to do that with the workflow application. - How to turn off vibrations and alarms when charging on iPhone
 when you plug in the choke for iphone, the device will sound with vibration. with jailbroken ios devices, we can turn off that notification mode.
when you plug in the choke for iphone, the device will sound with vibration. with jailbroken ios devices, we can turn off that notification mode. - How to turn on, turn off taking photos when calling FaceTime on iPhone / iPad and Mac
 from ios 11 and above, facetime has been updated by apple with a new feature that is taking photos when making a video call, also called facetime live photos.
from ios 11 and above, facetime has been updated by apple with a new feature that is taking photos when making a video call, also called facetime live photos. - The cause of iPhone shooting error is vibration, blur and remedy
 recently, some iphone users have a camera error that is blurry, constantly vibrating and not taking pictures, which makes them feel uncomfortable because they can't take a photo. so what causes iphone camera error and how to fix it?
recently, some iphone users have a camera error that is blurry, constantly vibrating and not taking pictures, which makes them feel uncomfortable because they can't take a photo. so what causes iphone camera error and how to fix it? - Guide to buying Kindle and Audible books on iPhone, iPad
 to buy books for kindle or audible, you need to visit amazon's website, buy books and send them to apps on iphone or ipad.
to buy books for kindle or audible, you need to visit amazon's website, buy books and send them to apps on iphone or ipad.






 What is keynote? Learn about Keynote
What is keynote? Learn about Keynote How to convert PowerPoint slides to Keynote on Mac
How to convert PowerPoint slides to Keynote on Mac How to use Keynote Remote to control remote presentations
How to use Keynote Remote to control remote presentations How to install fonts on iPhone, iPad
How to install fonts on iPhone, iPad How to transfer data from old iPhone to new iPhone automatically on iOS 11
How to transfer data from old iPhone to new iPhone automatically on iOS 11