How to include shapes in PowerPoint
Shape shapes in PowerPoint are one of the basic content and are often used in slides. With cubes you can create diagrams in PowerPoint, present many different content. In particular, users can completely combine shapes into one to produce more unique shapes. PowerPoint provides a lot of content for us to customize shapes, such as color correction, effects for shapes, or a different selection of block options depending on what the user needs to do. The following article will guide you how to combine PowerPoint shapes.
- How to draw flow charts in PowerPoint
- How to use Draw tool on PowerPoint
- Mind mapping in PowerPoint
- Instructions for creating charts on PowerPoint
Instructions for aggregating cubes in PowerPoint
Step 1:
At the slide interface in PowerPoint, we click on the Insert item and then select the Shapes item to select the shape to use.
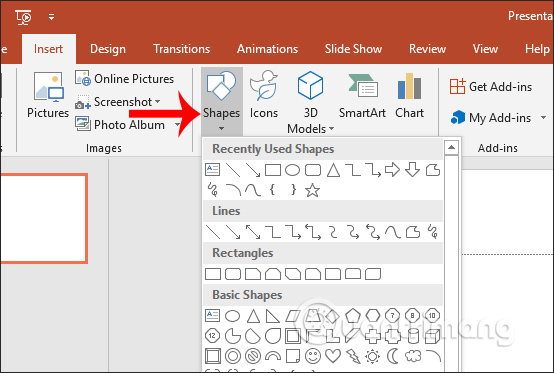
Step 2:
We click on the cube 1 and draw on the slide, then draw the shape 2 and overlap the shape 1 as shown below.

Step 3:
Next, press and hold down the Ctrl key and click on each of the cubes to select both shapes at once.

Next we click on the Format tab and then on the Insert Shapes group the user clicks on the Merge Shapes option . Show 4 different types of shapes for us to choose. When you hover your mouse over each type of cube, then the cube group will display the preview so we know how to group it.

With Union , cubes will pool together without displaying the intersection.

With Combine , the cube group will display the intersection with different colors as shown below.

Fragment gives a group of shapes and clearly shows the intersection of the shapes.

With Intersect will display the intersection of the image only.

Subtract subtracts part 1 and the intersection of the two shapes.

We choose the type of block we want to use for our presentation slide. Users can use this block puzzle with many different shapes and unlimited numbers.

PowerPoint operations are very simple. We just need to draw each cube, group them together and select the type of collage you need to make.
I wish you all success!
You should read it
- Use effects with images and shapes in PowerPoint 2016
- Use Edit Points to change shape shapes in PowerPoint
- The easiest way to Draw with PowerPoint
- How to merge 2 PowerPoint slides into one
- How to cut photos using Microsoft PowerPoint
- How to merge two PowerPoint files into one
- Tutorial for Word 2016 (Part 18): How to add Shape shapes
- How to fix the insertion block in Excel
May be interested
- Check and protect presentations in PowerPoint 2016
 before sharing a presentation, you always want to make sure it doesn't include any information that needs to be kept private. you may also discourage others from editing your file.
before sharing a presentation, you always want to make sure it doesn't include any information that needs to be kept private. you may also discourage others from editing your file. - The easiest way to Draw with PowerPoint
 powerpoint has a basic set of tools for drawing shapes and lines into slides. to use the hands-free pen and drawing tool, you need to click on the 'review' tab and then select 'start inking' (the same tool can show up in the 'draw' tab on office 365). you can also use the contour tool and draw a basic shape located to the right of the 'home' tab. if you're using powerpoint instead of ms paint or another drawing program, you can export your slides into several types of image files when you save them.
powerpoint has a basic set of tools for drawing shapes and lines into slides. to use the hands-free pen and drawing tool, you need to click on the 'review' tab and then select 'start inking' (the same tool can show up in the 'draw' tab on office 365). you can also use the contour tool and draw a basic shape located to the right of the 'home' tab. if you're using powerpoint instead of ms paint or another drawing program, you can export your slides into several types of image files when you save them. - Create effects for text and objects in PowerPoint 2016
 in powerpoint, users can create animated effects for text and objects such as clip art, shapes or images. the effect or movement on the slide is used to draw the audience's attention to a specific content or to make the slide more readable.
in powerpoint, users can create animated effects for text and objects such as clip art, shapes or images. the effect or movement on the slide is used to draw the audience's attention to a specific content or to make the slide more readable. - PowerPoint 2016: Hyperlink in PowerPoint
 if you want to include a web address or email address in your powerpoint presentation, you can choose to format it as a hyperlink, so others can easily click on it.
if you want to include a web address or email address in your powerpoint presentation, you can choose to format it as a hyperlink, so others can easily click on it. - Steps to resize PowerPoint images with Macro
 it can be difficult if you want to include multiple images in powerpoint. however, resizing these images makes them easier to manage, and this can be done using macros.
it can be difficult if you want to include multiple images in powerpoint. however, resizing these images makes them easier to manage, and this can be done using macros. - How to make an apple picking game on PowerPoint
 the apple picking game on powerpoint is a familiar game for teachers to include in their lesson plans, creating a lively atmosphere for their classrooms.
the apple picking game on powerpoint is a familiar game for teachers to include in their lesson plans, creating a lively atmosphere for their classrooms. - Action buttons in PowerPoint 2016
 action buttons are integrated shapes that users can add to presentations and place to link to another slide, play sounds or perform a similar action.
action buttons are integrated shapes that users can add to presentations and place to link to another slide, play sounds or perform a similar action. - Lesson 24: Working with Shapes
 you can add different shapes to your word 2007 document, including arrows, captions, squares, asterisks and flow charts.
you can add different shapes to your word 2007 document, including arrows, captions, squares, asterisks and flow charts. - How to draw mind maps using PowerPoint
 how to draw mind maps using powerpoint. similar to drawing a mind map with word, with powerpoint you can also use tools to draw shapes and lines to be able to draw a simple mind map.
how to draw mind maps using powerpoint. similar to drawing a mind map with word, with powerpoint you can also use tools to draw shapes and lines to be able to draw a simple mind map. - 10 awesome PowerPoint templates make the presentation 'shine'
 in today's article, tipsmake.com will introduce 10 best powerpoint templates, saving you time and effort when creating presentations.
in today's article, tipsmake.com will introduce 10 best powerpoint templates, saving you time and effort when creating presentations.










 The COUNTIFS function, how to use the cell count function according to multiple events in Excel
The COUNTIFS function, how to use the cell count function according to multiple events in Excel Need an alternative Google Suite solution? This is why you should use Zoho
Need an alternative Google Suite solution? This is why you should use Zoho DCOUNTA function, how to use the function to count non-empty cells in Excel
DCOUNTA function, how to use the function to count non-empty cells in Excel The SUMIFS function, how to use multiple conditional calculation functions in Excel
The SUMIFS function, how to use multiple conditional calculation functions in Excel Differentiate between SUM, SUMIF, SUMIFS and DSUM functions
Differentiate between SUM, SUMIF, SUMIFS and DSUM functions Instructions for writing vertical letters in Word
Instructions for writing vertical letters in Word