Tips to fix Microsoft PowerPoint not opening videos
This problem usually occurs due to incompatible video formats or wrong PowerPoint settings. If you encounter a similar problem, the following small but 'martial' tips will help you fix the error of not being able to play videos on PowerPoint.
Check video format
If PowerPoint does not support the video format in the presentation, it may not be played. For example, if the file extension is .SWF, PowerPoint cannot open the video. In this case, you can find another version of the video or use an online clip converter.
Reload video
If PowerPoint supports the video file format, but still can't open it, the file may be corrupted. Test by opening the file outside of PowerPoint. There are many reasons why you cannot open a video in a PowerPoint slideshow:
- The storage location is corrupted.
- Video audio cannot be synchronized.
- The video may be missing files.
- The video itself is corrupted.
In this case, the easiest way is to re-download the video from another source. Also, if you're using a YouTube clip, check to see if it's still available.
Check video playback settings
If you can't find any errors in the video, it's time to check PowerPoint's playback settings. Maybe you have set the video to play automatically on PowerPoint or click to play it. So make sure PowerPoint is set up to open the video according to your expectations.
- In PowerPoint , click the video.
- From the toolbar, open the Playback tab .
- Go to the Video options menu and open the Start drop-down menu .
- Here, click the option you want.

This is a good opportunity to make sure the audio isn't muted in PowerPoint. On the Playback tab , click the Volume icon and make sure you don't accidentally select the wrong Mute .
Set up PowerPoint to display video
Depending on PowerPoint settings, the video may not show up until it starts playing. However, if you have set the playback mode to Until clicked on , you can click freely to play the video.
To make the video visible, click on it and open the Playback tab . Then go to Video options and uncheck Hide While not Playing .

Embed code in YouTube videos
If you want to include in your presentation a video from YouTube, copying and pasting the link into it isn't enough. Instead, you'll have to embed the video code in the presentation. Here's how you can do this:
1. Go to the YouTube video you want to insert into the slideshow.
2. Below the video, click Share > select Embed .
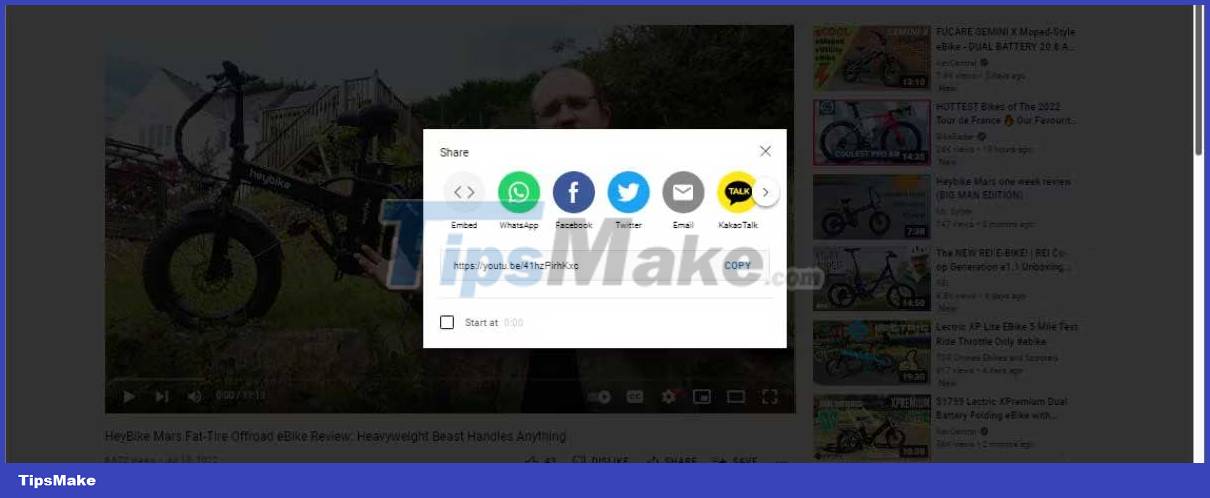
3. Copy the embed code.
4. In PowerPoint, open the Insert tab > click Media > Video .
5. Select Online Videos and paste the embed code from YouTube.

6. Click Insert .
If you have inserted an online video, be sure to check your Internet connection before presenting because connection errors can affect the quality of the clip.
Above are the simplest ways to fix PowerPoint not playing video . Hope the article is useful to you.
You should read it
- How to Embed a YouTube Video in PowerPoint 2010
- Instructions for inserting Youtube videos into PowerPoint
- Steps to insert Video into PowerPoint 2019
- How to quickly insert videos into Powerpoint 2010, 2013, 2016
- How to Loop in PowerPoint on PC or Mac
- 10 awesome PowerPoint templates make the presentation 'shine'
- Summary of useful shortcuts in PowerPoint
- How to insert videos into PowerPoint
May be interested
- Tips for reading Word files without opening them
 the microsoft word text editor has a very interesting function, allowing users to preview the document content without opening the file.
the microsoft word text editor has a very interesting function, allowing users to preview the document content without opening the file. - PowerPoint cannot insert MP4 videos
 if you want to make a presentation, many people will think of powerpoint. but powerpoint cannot insert mp4 videos, making the operation difficult
if you want to make a presentation, many people will think of powerpoint. but powerpoint cannot insert mp4 videos, making the operation difficult - Summary of useful shortcuts in PowerPoint
 when you know and manipulate powerpoint with shortcuts, you will perform faster, slide shows easily compared to using manual manipulation.
when you know and manipulate powerpoint with shortcuts, you will perform faster, slide shows easily compared to using manual manipulation. - How to create bookmarks for videos in PowerPoint
 you can bookmark videos in powerpoint to trigger animations while the video is playing. in addition to making your slideshow look more professional, this can also help draw your audience's attention to certain details in the video.
you can bookmark videos in powerpoint to trigger animations while the video is playing. in addition to making your slideshow look more professional, this can also help draw your audience's attention to certain details in the video. - 6 ways to fix the error 'PowerPoint found a problem with the content'
 have you ever encountered the powerpoint found a problem with the content error when opening a .ppt or .pptx file? if restarting your device didn't help, try these tips to get you back to work in no time.
have you ever encountered the powerpoint found a problem with the content error when opening a .ppt or .pptx file? if restarting your device didn't help, try these tips to get you back to work in no time. - How to Convert Powerpoint to PDF
 this wikihow teaches you how to export a microsoft powerpoint presentation into a pdf document or convert it using google slides. open the powerpoint presentation. do so by opening the orange and white app with a 'p,' clicking on file in...
this wikihow teaches you how to export a microsoft powerpoint presentation into a pdf document or convert it using google slides. open the powerpoint presentation. do so by opening the orange and white app with a 'p,' clicking on file in... - How to Add Animations in Microsoft PowerPoint
 animations are used in powerpoint to add a bit of flair to a presentation. you can bring both text or objects on the page to life, as well as create transitions between pages. first, you need to select the object to animate, then select the animation from the 'animations' tab and set the animation to your liking. page transitions are handled similarly in the 'transitions' tab. powerpoint also supports adding animated images or videos to slides via the 'insert' tab.
animations are used in powerpoint to add a bit of flair to a presentation. you can bring both text or objects on the page to life, as well as create transitions between pages. first, you need to select the object to animate, then select the animation from the 'animations' tab and set the animation to your liking. page transitions are handled similarly in the 'transitions' tab. powerpoint also supports adding animated images or videos to slides via the 'insert' tab. - 50 alternative slideshow applications for PowerPoint
 microsoft powerpoint is famous for creating slide show presentations for presentations and ideas. however, if your computer is unable to install or cannot use powerpoint, you can use one of the powerpoint presentation applications to replace powerpoint in the following article of network administration.
microsoft powerpoint is famous for creating slide show presentations for presentations and ideas. however, if your computer is unable to install or cannot use powerpoint, you can use one of the powerpoint presentation applications to replace powerpoint in the following article of network administration. - How to Embed a YouTube Video in PowerPoint 2010
 adding youtube videos to powerpoint 2010 allows you to conduct presentations seamlessly without having to toggle between your internet browser and powerpoint. youtube videos can be embedded in any powerpoint 2010 presentation using either...
adding youtube videos to powerpoint 2010 allows you to conduct presentations seamlessly without having to toggle between your internet browser and powerpoint. youtube videos can be embedded in any powerpoint 2010 presentation using either... - How to Download PowerPoint
 microsoft powerpoint is a presentation application included with microsoft office, and can be downloaded and installed on your computer at the same time you install microsoft office. powerpoint is also available with limited functionality...
microsoft powerpoint is a presentation application included with microsoft office, and can be downloaded and installed on your computer at the same time you install microsoft office. powerpoint is also available with limited functionality...










 How to convert Google Slides to PowerPoint
How to convert Google Slides to PowerPoint How to import and edit PDF files in Canva
How to import and edit PDF files in Canva Microsoft finally adds the Paste Text Only shortcut in Word
Microsoft finally adds the Paste Text Only shortcut in Word Docs as Code: How to develop useful documentation
Docs as Code: How to develop useful documentation How to use IMPORTXML in Google Sheets
How to use IMPORTXML in Google Sheets How to create a Kanban table in Excel
How to create a Kanban table in Excel