How to deactivate Windows Product Key and use it on another computer?
Converting a Windows Product key from one computer to another is one of the most useful solutions for Windows users. And this is also the reason that Windows users often deactivate Windows Product keys on old computers to use on new Windows computers.
1. Deactive Windows Product Key
To deactive Windows Product key, follow the steps below:
Step 1:
First open the Command Prompt under Admin. To do this, click on the Start button, then enter cmd in the Search box. On the search results list, right-click cmd.exe and select Run as admininstrator.
Step 2:
On the Command Prompt window, enter the command below and press Enter:
slmgr / dlv

Step 3:
At this time, the Windows Script Host dialog box appears containing the software copyright information.
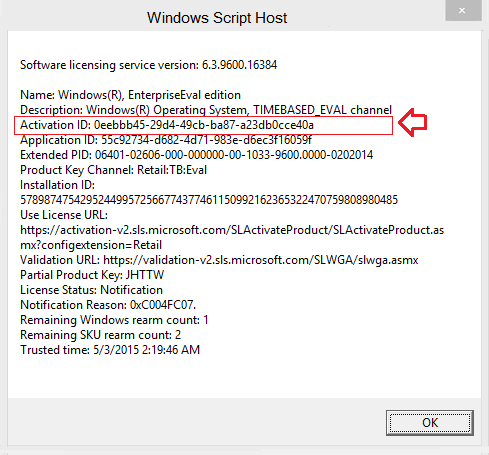
Step 4:
Your task is to find and note the Activation ID displayed on the Windows Script Host dialog window, then click OK.
Step 5:
To uninstall Windows Product key, enter the following command and press Enter:
slmrg / upk (Activation ID)

Note : in the above command, replace Activation ID with Activation ID that you have noted in the previous step.
For example, if your Activation ID is 11111111-2222-3333-4444444444444444 , enter the command slmgr / upk 11111111-2222-3333-4444444444444444 into the Command Prompt window.
Step 6:
At this time, a popup window appears with a message saying that you have successfully uninstalled the product key: "Uninstalled product key successfully".

2. Active Windows Product key
It's quite simple to activate the Windows Product key on your new Windows computer. You can use the Windows Product Key that you have uninstalled or deactivate on the old computer to install or activate the Windows Product key on your new computer.
Step 1:
First open the Command Prompt under Admin. To do this, click on the Start button, then enter cmd in the Search box. On the search results list, right-click cmd.exe and select Run as admininstrator .
Step 2:
On the Command Prompt window, enter the command below and press Enter:
slmrg / ipk (Windows product key)

Suppose if your Windows Product key is 11111-22222-33333-44444-55555 , then enter the command slmrg / ipk 11111-22222-33333-44444-55555 .
Important note: In the above command you must enter the Windows Product key and not the Activation ID you received during the deactivate Windows Product key.
Step 3:
At this time, a popup window appears with the message saying that you have successfully installed the product key: 'Installed product key (successfully completed the Windows product key)'.

Refer to some of the following articles:
- Instructions for changing Product key on Windows 10
- No need to install any software, this is how to find the Windows Product Key
- Here's how to uninstall the Product key on a Windows computer
Good luck!
You should read it
- How to Recover a Lost Product Key from Your Windows Operating System
- Free Windows 10 Product Key for Windows 10 Home, Education ,Pro
- Here's how to uninstall the Product key on a Windows computer
- How to find the Product Key on Windows 11
- 5 ways to enter the Windows 10 key the easiest
- 2 ways to back up Product Key on Windows 10, 8 and 8.1
- How to Find Your Windows 7 Product Key
- How to find the product key of Windows 7
May be interested
- No need to install any software, this is how to find the Windows Product Key
 suppose you intend to reinstall windows, but you do not know or do not remember the product key to activate windows after the installation is completed and you cannot activate the newly installed operating system.
suppose you intend to reinstall windows, but you do not know or do not remember the product key to activate windows after the installation is completed and you cannot activate the newly installed operating system. - Free Windows 10 Product Key for Windows 10 Home, Education ,Pro
 windows 10 will be the most used operating system released in july 2015. if you have problems in windows 10 system and want to repair or reinstall windows then you need windows 10 license or serial key .
windows 10 will be the most used operating system released in july 2015. if you have problems in windows 10 system and want to repair or reinstall windows then you need windows 10 license or serial key . - How to deactivate and delete Kik accounts
 kik is a popular messaging app for android and ios, but it's not for everyone. so, if its appeal has faded for you, it's probably time to delete or deactivate your kik account.
kik is a popular messaging app for android and ios, but it's not for everyone. so, if its appeal has faded for you, it's probably time to delete or deactivate your kik account. - How to transfer Windows 10 license to another computer
 with the slmgr command, users can deactivate copyrighted windows on the old pc and then reactivate on a new computer.
with the slmgr command, users can deactivate copyrighted windows on the old pc and then reactivate on a new computer. - How to find the Product Key on Windows 11
 similar to other versions of windows, on windows 11, microsoft uses a product key to make sure your operating system is 'original'.
similar to other versions of windows, on windows 11, microsoft uses a product key to make sure your operating system is 'original'. - How to find the Product key on Windows 8 or Windows 8.1?
 suppose if you intend to reinstall windows operating system for example, but you do not know or do not remember the product key to activate windows after the installation is completed and you cannot activate the newly installed operating system. in this case, you don't need to worry too much because the product key is stored in the registry.
suppose if you intend to reinstall windows operating system for example, but you do not know or do not remember the product key to activate windows after the installation is completed and you cannot activate the newly installed operating system. in this case, you don't need to worry too much because the product key is stored in the registry. - Windows Product Key Restore
 losing windows product key information is quite frequent, for some reason. many people still think that simply contacting or calling microsoft technical support can solve the problem, but in reality it is not.
losing windows product key information is quite frequent, for some reason. many people still think that simply contacting or calling microsoft technical support can solve the problem, but in reality it is not. - 2 ways to back up Product Key on Windows 10, 8 and 8.1
 when your windows operating system has some critical errors or crashes, ... often the solution to fix the error is to reinstall the operating system. and windows users will have to use product key to reinstall the operating system. however, to 'buy' a product key you will need to pay a decent fee.
when your windows operating system has some critical errors or crashes, ... often the solution to fix the error is to reinstall the operating system. and windows users will have to use product key to reinstall the operating system. however, to 'buy' a product key you will need to pay a decent fee. - 5 ways to enter the Windows 10 key the easiest
 when the old windows 10 key has expired, you need to enter a new win 10 key instead. in the article below, network administrator will guide you how to change the product key on windows 10
when the old windows 10 key has expired, you need to enter a new win 10 key instead. in the article below, network administrator will guide you how to change the product key on windows 10 - How to Activate Windows XP without a genuine product key
 today's tipsmake will show you how to bypass the trial version of windows xp by using an existing product key, or using software to determine your product key. note: the following information should only be applied if you have purchased a genuine copy of windows xp but still cannot activate it. note: you can combine the three ways below depending on the situation: manually change the product key windows xp product – includes instructions on how to use the available product key to activate windows xp. using windows key finder – details the steps to obtain your device's product key via windows key finder. repair windows activation loop – only necessary when you have expired your activation period and need to reset the loop.
today's tipsmake will show you how to bypass the trial version of windows xp by using an existing product key, or using software to determine your product key. note: the following information should only be applied if you have purchased a genuine copy of windows xp but still cannot activate it. note: you can combine the three ways below depending on the situation: manually change the product key windows xp product – includes instructions on how to use the available product key to activate windows xp. using windows key finder – details the steps to obtain your device's product key via windows key finder. repair windows activation loop – only necessary when you have expired your activation period and need to reset the loop.










 Instructions to enable Admin Share on Windows 10/8/7
Instructions to enable Admin Share on Windows 10/8/7 Instructions for fixing errors 'Cannot delete folder: The directory is not empty'
Instructions for fixing errors 'Cannot delete folder: The directory is not empty' Summary of some simple ways to disable USB ports on Windows computers
Summary of some simple ways to disable USB ports on Windows computers How does the Run dialog know which application on the system is located?
How does the Run dialog know which application on the system is located? Instructions for fixing errors 'not recognized as an internal or external command' when using CMD in Windows
Instructions for fixing errors 'not recognized as an internal or external command' when using CMD in Windows How to fix the computer screen error is reversed
How to fix the computer screen error is reversed