How to view saved wifi passwords on Android
On devices running Android 10, can users easily see saved Wifi passwords? What about on older Android devices? How to view saved Wifi passwords?
1. How to see the most popular saved wifi passwords on Android phones
Using ES File Explorer (no Root required) - Applies to all Android versions
Users using devices running older Android versions can use ES File Explorer to view saved Wifi passwords. The application is designed to provide users with access to file system, as well as the ability to backup and restore data, deleted files.
Important Note: This method does not require root access and may not work on some devices.
First open the ES File Explorer app that you installed on your Android device.
Tip: If ES File Explorer is not installed, you can access here to download the application and install it.
=> Link download ES File Explorer for Android here
In the left pane, scroll down to find and select the option Local storage => select Device from the menu.
Next navigate to the path System => etc => WiFi, find and open the file wpa_supplicant.conf.

If asked to choose how to open the selected configuration file, choose the built-in HTML or text file reader. Once you have opened the file, here you can see all the passwords for the Wi-Fi networks connected to your Android device.
2. How to view saved Wifi passwords on Android 10
If you are using Samsung, Xiaomi, Vsmart phones running Android 10, you can easily view the Wifi password saved on the device without rooting or needing the "salvation" of third-party applications. .
Follow the steps below:
Step 1: Open the Settings app.
Step 2: Next, click on Network & Internet.
Step 3: Click on Wifi.
Step 4: Click on the name of the Wifi you are connecting to.
Step 5: At this point, the Network Details window will appear on the screen.
Step 6: Find and click the Share button.
Step 7: Authenticate by fingerprint or using PIN.
Step 8: Now you can see the Wifi password located below the QR code.

3. How to view saved Wifi passwords on Android 9.0 and earlier
Method 1: View the Wifi password saved on the rooted Android device
This way requires device root access. Follow the steps below to view the Wifi passwords saved on your rooted Android device:
First open the ES File Explorer application that you have installed on your root device and navigate to the Root folder.
Next access data => misc => WiFi. Inside the Wifi folder, find and open the file called wpa_supplicant.conf.
Here navigate to the Network section and use the SSID of the Wifi network to find the corresponding password in the psk section.

4. How to view saved Wifi passwords using 3rd party apps
If you don't want to dig into system files, you can consider using specialized third-party apps to view saved WiFi passwords.
The 3rd party application that TipsMake wants to recommend to you in this article is called WiFi Passwords Recovery.
Download WiFi Passwords Recovery to your device and install it. To download WiFi Passwords Recovery to your device, you can access it here.
=> Link to download WiFi Passwords Recovery here
The next step opens the app and gives it access to work properly. WiFi Passwords Recovery will list all the Wifi you have connected on the device along with the security protocols.

The rest, just click on the Wifi name and the app will display the Wifi password on the screen. In addition, if you want you can also copy and share the Wifi password right on the app.
5. Use the ADB tool to view the Wifi passwords saved on Android
Different from the above methods, this method requires a computer or laptop and a USB cable is required to connect the Android phone to the computer.
Step 1: Set up ADB tool and connect Android phone
First of all, you will have to install the Android device's USB driver and ADB tool on your computer and laptop.
To download the ADB tool to your computer and install it, you can access it here.
=> Link to download ADB Installer here
The next step is to extract the downloaded ZIP file and save it on the desktop.
On your Android device, open the app Settings (settings) => About phone (introduce phone). Here find and click the Build Number option 7 times to unlock options for developers.

Next go back to the main settings window, open Developer options settings and enable USB debugging.
Step 2: View the Wifi password saved on Android
In this step, connect your Android phone to the computer with a USB cable, then navigate to the ADB tool extraction folder you saved on the desktop.
Press and hold the Shift key while right-clicking on it, and choose Open command window here from the menu.
Copy and paste the following command into the command prompt and press Enter:
adb pull /data/misc/wifi/wpa_supplicant.conf

The above command copies the contents of the wpa_supplicant.conf file in the Wifi folder and paste the content into the file in the folder when you unzip the ADB tool.
Open the file saved in the ADB folder on the desktop, where you can see all the Wifi passwords connected to your device.
The above article Taimienphi.vn just instructed you on some ways to view Wifi passwords saved on Android. Good luck.
You should read it
- How to view Wifi passwords saved on Android phones
- How to view Wifi passwords saved on Windows 10
- Offer to download WiFi Password Recovery Pro 2020 ($ 29.95) - an application to view WiFi passwords that have been logged in and being free
- Instructions on how to see the connected WiFi password on your laptop
- Tips to view saved wifi passwords on Android
- How to see the wifi password is connected on the computer and phone
- How to review saved wifi passwords on Android devices
- Instructions on how to view Wi-Fi passwords on Windows 10
May be interested
- Offer to download WiFi Password Recovery Pro 2020 ($ 29.95) - an application to view WiFi passwords that have been logged in and being free
 xenarmor wifi password recovery pro is a useful application that helps users scan and search for wi-fi information and passwords that they have been logged on on windows ever before with fast and accurate speed.
xenarmor wifi password recovery pro is a useful application that helps users scan and search for wi-fi information and passwords that they have been logged on on windows ever before with fast and accurate speed. - Instructions for viewing saved passwords on Bchrome
 in the previous article, network administrator showed you how to view saved passwords on chrome, firefox and coc coc browsers. today, we will continue to share with you how to view passwords on bchrome, the browser is increasingly used by many people with unique and useful features. please consult with us.
in the previous article, network administrator showed you how to view saved passwords on chrome, firefox and coc coc browsers. today, we will continue to share with you how to view passwords on bchrome, the browser is increasingly used by many people with unique and useful features. please consult with us. - Instructions on how to view Wi-Fi passwords on Windows 10
 what if you want to share your wifi password with your friends, but have forgotten the password? click to see the article now to see how to view wi-fi passwords on windows 10 simple!
what if you want to share your wifi password with your friends, but have forgotten the password? click to see the article now to see how to view wi-fi passwords on windows 10 simple! - Steps to view saved passwords in Safari on Mac
 so how do you review your saved password vault in safari on your mac? as well as manually updating or deleting them?
so how do you review your saved password vault in safari on your mac? as well as manually updating or deleting them? - How to view saved Wifi passwords on Windows 7/8/10
 forgetting your wi-fi password can quickly become an obstacle, but don't panic. if you have a pc or mac connected to that wireless network, today's article will show you how to retrieve the forgotten password.
forgetting your wi-fi password can quickly become an obstacle, but don't panic. if you have a pc or mac connected to that wireless network, today's article will show you how to retrieve the forgotten password. - How to view the password, delete the saved password on Chrome
 to see the password saved on chrome you need to access chrome's password manager, by typing chrome: // settings / passwords into the address bar on chrome or by following these steps:
to see the password saved on chrome you need to access chrome's password manager, by typing chrome: // settings / passwords into the address bar on chrome or by following these steps: - How to view saved passwords on Chrome
 how to view saved passwords on chrome. if you have used the chorme browser and saved your password on it, there will be a simpler way to retrieve your password. let's tipsmake.com go find out how to view the password saved on chorme offline
how to view saved passwords on chrome. if you have used the chorme browser and saved your password on it, there will be a simpler way to retrieve your password. let's tipsmake.com go find out how to view the password saved on chorme offline - How to find and view saved passwords on Mac
 saving passwords is helpful , especially if you often use very long, highly secure passwords for your accounts, but sometimes you forget them.
saving passwords is helpful , especially if you often use very long, highly secure passwords for your accounts, but sometimes you forget them. - How to view WiFi password, view WIFI password on Windows 11
 sometimes, reviewing wi-fi passwords on windows 11 may become necessary when you want to share the network with other users. through instructions on how to view wifi passwords and view wifi passwords on windows 11, users can access and check stored wi-fi network information to continue connecting.
sometimes, reviewing wi-fi passwords on windows 11 may become necessary when you want to share the network with other users. through instructions on how to view wifi passwords and view wifi passwords on windows 11, users can access and check stored wi-fi network information to continue connecting. - Instructions on how to delete Wifi passwords saved on Windows 10
 instructions on how to delete the wifi password saved on windows 10. with the laptop built-in wifi card helps users can access internet connection via wireless network. however, sometimes when connecting via wi-fi network is not stable and fails, users must re-enter the wifi password.
instructions on how to delete the wifi password saved on windows 10. with the laptop built-in wifi card helps users can access internet connection via wireless network. however, sometimes when connecting via wi-fi network is not stable and fails, users must re-enter the wifi password.










 How to Secure WiFi with tips on the router
How to Secure WiFi with tips on the router![[Tips] Some tips to speed up the most effective WiFi connection](https://tipsmake.com/data1/thumbs_80x80/[tips]-some-tips-to-speed-up-the-most-effective-wifi-connection_thumbs_80x80_bm4409sSm.jpg) [Tips] Some tips to speed up the most effective WiFi connection
[Tips] Some tips to speed up the most effective WiFi connection Top 7 ways to fix iPhone 12 cannot connect to WiFi
Top 7 ways to fix iPhone 12 cannot connect to WiFi How to share wifi password on iOS easily and quickly
How to share wifi password on iOS easily and quickly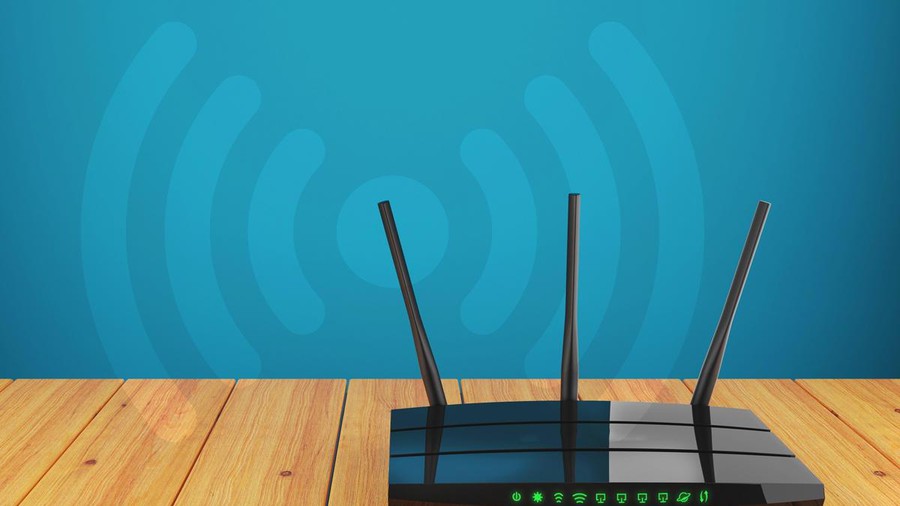 Why should you turn off Wi-Fi once a month?
Why should you turn off Wi-Fi once a month?