Instructions on how to view Wi-Fi passwords on Windows 10
You have forgotten the Wi-Fi password that your computer is connected to, so how can I know the Wi-Fi password? Good news for you because this article will help you see the Wi-Fi connected password on Windows 10 quickly and simply.
1. How to see the password for Wi-Fi connecting to a computer on Windows 10
- How to view with Open network & Internet settings
Step 1: Right-click on the Wifi icon on the Taskbar> Select Open Network & Internet settings.
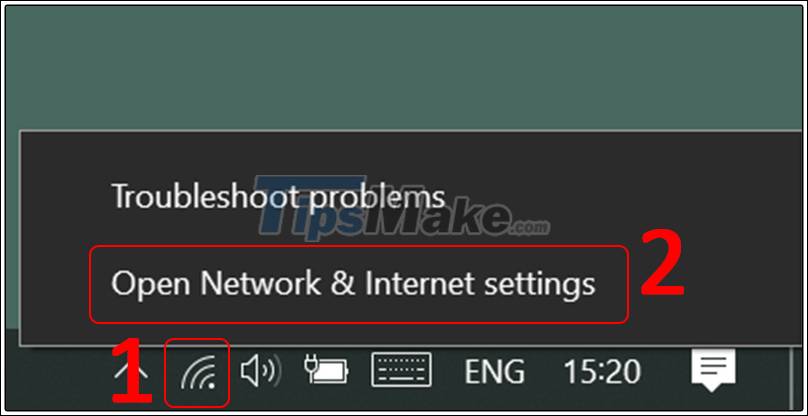
Step 2: Select Status> Select Network and Sharing Center.
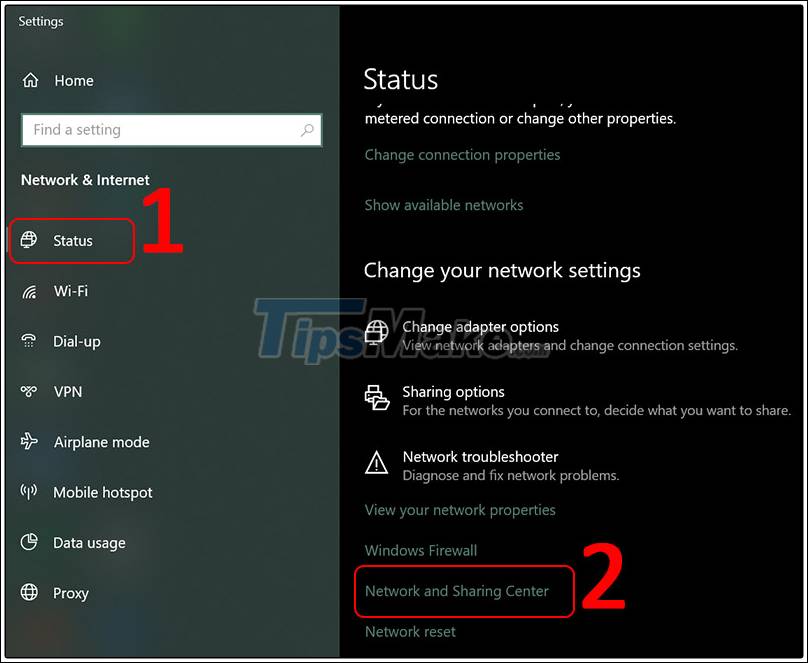
Step 3: Select the Wifi you are connecting to in the Connections section.
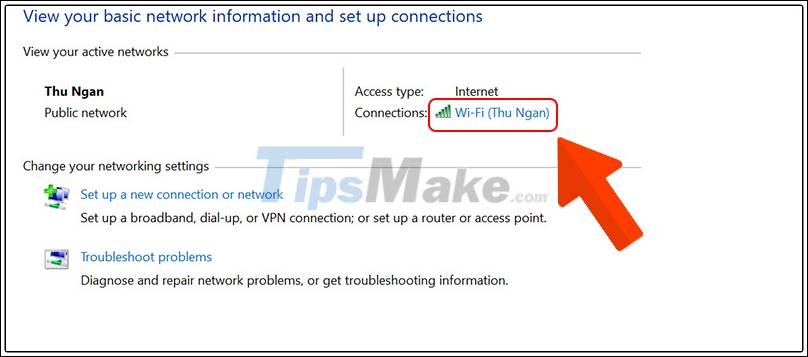
Step 4: Select Wireless Properties.

Step 5: Select Security> Select Show characters> Then you will see the password in the Network security key.

- How to view by Run dialog box
Step 1: Press the key combination Windows + R.
Step 2: Enter 'ncpa.cpl'> Click OK.

Step 3: Select Wi-fi.

Step 4: Select Wireless Properties.

Step 5: Select Security> Select Show characters> Then you will see the password in the Network security key.

2. How to see the password for Wi-Fi ever connected to a computer on Windows 10
Step 1: Select the Search icon> Type 'windows powershell'> Select Windows PowerShell application.

Step 2: After the window appears, type the command 'netsh wlan show profile' to display the Wi-Fi you have connected to.

Step 3: Type the command netsh wlan show profile 'wifi name' key = clear to know the password of the wifi to find> The Key Content section displays the Wifi password you need to find.

The article has instructed you how to view the Wifi password on your computer quickly, hopefully after consulting the article you can see the Wifi password you want.
Thank you for viewing the article, see you in the next posts.
You should read it
- How to see Wifi password on Windows 7?
- How to change Wifi password, change wifi pass VNPT, FPT, Tenda, TP-Link, Viettel on computer, phone
- How to change FPT WiFi password
- 2 steps to change Linksys wifi password
- How to change VNPT WiFi password
- Instructions for changing Viettel WiFi modem password
- How to change the TP-Link wifi password?
- How to see the wifi password is connected on the computer and phone
May be interested
- How to see the wifi password is connected on the computer and phone
 instructions to view wifi passwords saved on windows / mac os / linux computers, and on mobile phones using android and ios.
instructions to view wifi passwords saved on windows / mac os / linux computers, and on mobile phones using android and ios. - Steps to view saved passwords in Safari on Mac
 so how do you review your saved password vault in safari on your mac? as well as manually updating or deleting them?
so how do you review your saved password vault in safari on your mac? as well as manually updating or deleting them? - How to view saved passwords on Chrome browser?
 is the idea of saving passwords on the browser really safe? for many people, this is a habit that is almost impossible to ignore. until you forget your access password, how do we do it? in the tutorial below, we will present some basic steps to solve this situation with google chrome browser.
is the idea of saving passwords on the browser really safe? for many people, this is a habit that is almost impossible to ignore. until you forget your access password, how do we do it? in the tutorial below, we will present some basic steps to solve this situation with google chrome browser. - View saved passwords on iOS 11
 looking for saved passwords and accounts on iphone running ios 11? read the instructions for viewing saved passwords on this latest ios 11 now.
looking for saved passwords and accounts on iphone running ios 11? read the instructions for viewing saved passwords on this latest ios 11 now. - How to view saved passwords on Chrome
 how to view saved passwords on chrome. if you have used the chorme browser and saved your password on it, there will be a simpler way to retrieve your password. let's tipsmake.com go find out how to view the password saved on chorme offline
how to view saved passwords on chrome. if you have used the chorme browser and saved your password on it, there will be a simpler way to retrieve your password. let's tipsmake.com go find out how to view the password saved on chorme offline - How to view saved Wifi password on Windows - If you accidentally forget the Wifi password
 windows remembers any wi-fi passwords you've used so you can reconnect to those networks. here's how to view saved passwords for wi-fi networks you've connected to on your windows computer.
windows remembers any wi-fi passwords you've used so you can reconnect to those networks. here's how to view saved passwords for wi-fi networks you've connected to on your windows computer. - Frame view VIEW in SQL
 in sql, a view view is a virtual table in a database whose content is defined through a certain sql statement.
in sql, a view view is a virtual table in a database whose content is defined through a certain sql statement. - How to view saved wifi passwords on Android
 suppose for some reason that you need to see the wifi password saved on your android device, for example to retrieve the password and use it on a laptop, but do not know how to do it? so, please refer to the below tipsmake article to find out details.
suppose for some reason that you need to see the wifi password saved on your android device, for example to retrieve the password and use it on a laptop, but do not know how to do it? so, please refer to the below tipsmake article to find out details. - Instructions on how to backup and restore passwords on Chrome, Coc Coc
 instructions on how to backup and restore passwords on chrome, coc coc. the password backup feature in the browser is a utility that allows users to manage saved passwords and access frequently accessed websites requiring login.
instructions on how to backup and restore passwords on chrome, coc coc. the password backup feature in the browser is a utility that allows users to manage saved passwords and access frequently accessed websites requiring login. - Trick to find encryption password on windows laptop
 while using the computer, you will log in with accounts and passwords on many different services both on the computer and on the website. but this login information is actually encrypted and stored on the computer. taimienphi will guide you to view encrypted passwords on your windows using available tools or software such as encryptedregview, credentialsfileview or vaultpasswordview.
while using the computer, you will log in with accounts and passwords on many different services both on the computer and on the website. but this login information is actually encrypted and stored on the computer. taimienphi will guide you to view encrypted passwords on your windows using available tools or software such as encryptedregview, credentialsfileview or vaultpasswordview.










 What is WiFi 6? What is WiFi 6E? Things you need to know about WiFi 6 and WiFi 6E
What is WiFi 6? What is WiFi 6E? Things you need to know about WiFi 6 and WiFi 6E 7 ways to fix the computer can not connect to WiFi
7 ways to fix the computer can not connect to WiFi How to Secure WiFi with tips on the router
How to Secure WiFi with tips on the router![[Tips] Some tips to speed up the most effective WiFi connection](https://tipsmake.com/data1/thumbs_80x80/[tips]-some-tips-to-speed-up-the-most-effective-wifi-connection_thumbs_80x80_bm4409sSm.jpg) [Tips] Some tips to speed up the most effective WiFi connection
[Tips] Some tips to speed up the most effective WiFi connection