Forget Windows 10 password, this is how to break password Win 10 without using 3rd tool
If you accidentally forget your login account password on Windows 10 and you cannot log in with any other account, you can reset your login password to access Windows 10 computers in this case. mine.
In the following article, Network Administrator will guide you how to reset Windows 10 login account password without using any 3rd tool.
All you need is a Bootable Media drive that contains the Windows 10 installation. In addition, you must use an appropriate Windows 32-bit or 64-bit installation disc, depending on the version of Windows you have installed.
If using Windows 10 x86, use the Windows 10 x86, Windows 8 x86 or Windows 7 x86 installation drive. In case your version is Windows 10 x64, use the Windows 10 x64, Windows 8 x64 or Windows 7 x64 installation drive.
How to break this Windows 10 password can also be applied on Windows 7, Windows 8 / 8.1 and quite similar ways.
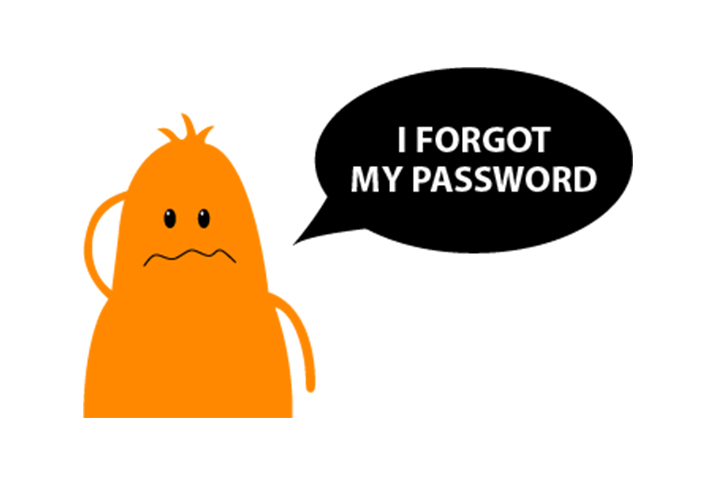
If you cannot boot from the DVD drive, you can create a USB Boot drive. Refer to some of the best USB Boot creation software.
1. Boot from a USB drive that installs Windows.
2. Wait until the Windows Setup screen appears:
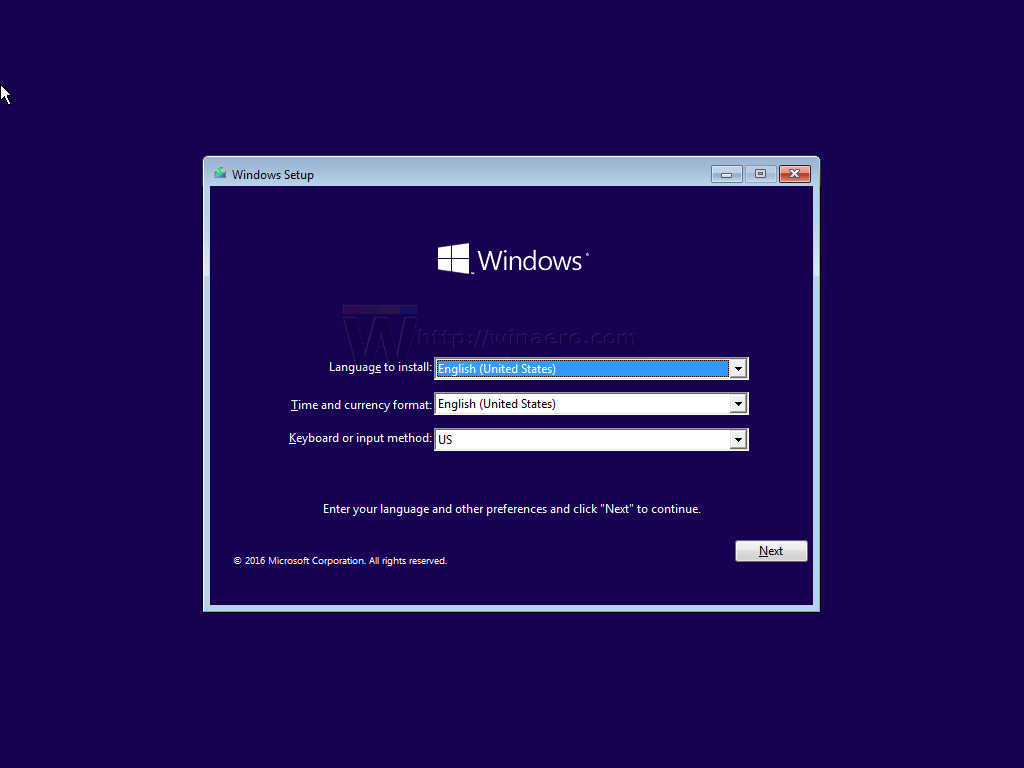
3. Press Shift + F10 key combination to open the Command Prompt window.

4. In the Command Prompt window, enter regedit and press Enter to open the Registry Editor.

5. In the Registry Editor window, find the HKEY_LOCAL_MACHINE key in the list on the left pane.

After you've selected the key, on the Menu command, select File => Load Hive .

6. Next on the Load Hive dialog box, select the file:
DRIVE: WindowsSystem32configSYSTEM
Note:
Replace DRIVE with the drive letter you installed Windows, usually drive D.
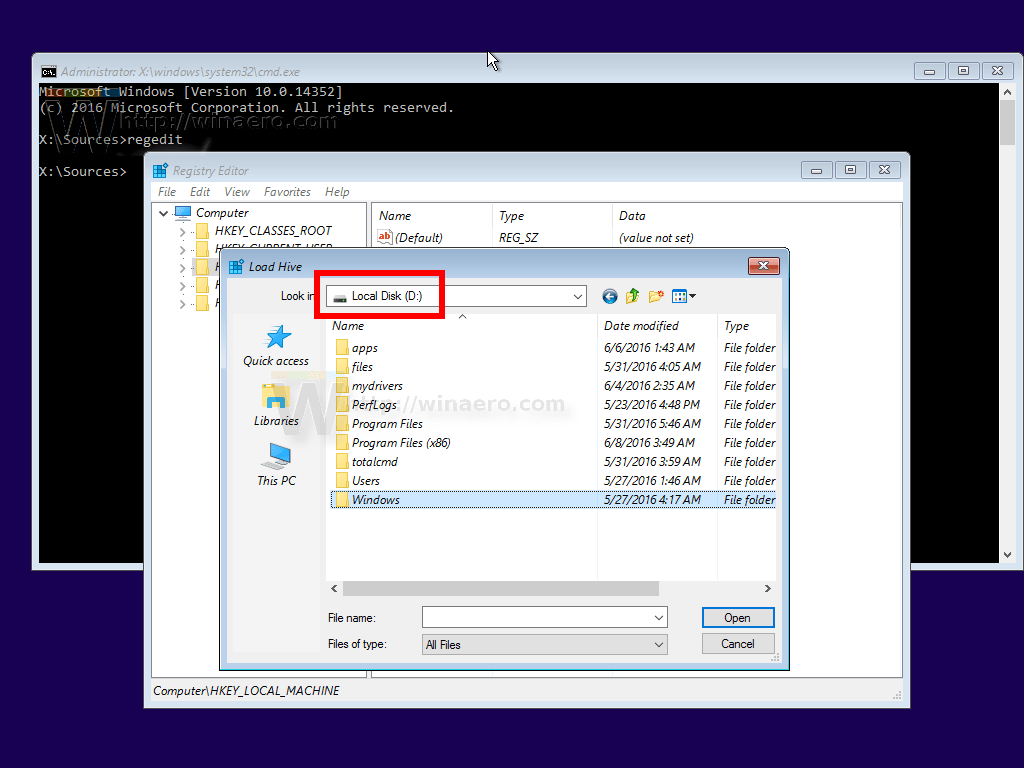

7. Enter any name you want for the Hive you are loading. Such as 111.
8. Navigate by key:
HKEY_LOCAL_MACHINE111Setup

Edit the cmdline parameter and set it to cmd.exe.

Change the value of SetupType DWORD parameter to 2.

9. Next on the Registry window, select key 111 in the left pane list and select File => Unload hive .


Close the Registry Editor and all windows are open again.

Now your Windows 10 computer will be restarted.
10. Unplug the USB drive and boot the computer directly from the hard drive. Now the screen will look like the image below:

11. Enter the command below into the Command Propmt window:
net user
On the screen will display all existing accounts on your computer.

12. To set up a new password for your Windows account, enter the following command into the Command Propmt window:
net user login new_password
If your username contains spaces, enter the following statement:
net user "your login" new_password
For example:

13. Enter regedit to open the Registry Editor.
14. On the Registry window you navigate to the key:
HKEY_LOCAL_MACHINESystemSetup
Edit the cmdline parameter and set the blank value.
Change the value of SetupType DWORD parameter to 0 .

15. Close the Registry Editor window and Command Prompt window to continue.

Windows 10 will now restart. After the boot process is finished, you can use the password you just set to log in to Windows 10 computers.
Refer to the video tutorial on how to reset Windows 10 password without using the 3rd tool below:
Add video to break Windows 10 password again:
Refer to some of the following articles:
- Summarize some of the safest ways to create and manage passwords
- Instructions on how to login to your computer when you forget your password
- How to use Password Reset Disk to reset Windows password?
Good luck!
You should read it
- Create Password Reset Disk with USB Flash Drive on Windows 10
- Create Windows Password Reset Disk on Windows 7 with USB Flash Drive
- How to reset Admin password on Windows with Sticky Keys
- Fix some errors when using Password Reset Wizard
- How to Reset Administrator Password on Windows
- Instructions for creating Password Reset Disk on Windows 8
- How to use Password Reset Disk to reset Windows password?
- How to fix the error of creating Password Reset Disk on Windows
May be interested
- Forgot iPhone password, what to do?
 it is often difficult to forget the 4-digit iphone password (passcode) but does not mean it does not happen. if you forget or enter the wrong 6-time passcode on your iphone or ipad, your device will show notifications of disabled (disabled). what should you do in this case?
it is often difficult to forget the 4-digit iphone password (passcode) but does not mean it does not happen. if you forget or enter the wrong 6-time passcode on your iphone or ipad, your device will show notifications of disabled (disabled). what should you do in this case? - How to view saved Wifi passwords on Windows 7/8/10
 forgetting your wi-fi password can quickly become an obstacle, but don't panic. if you have a pc or mac connected to that wireless network, today's article will show you how to retrieve the forgotten password.
forgetting your wi-fi password can quickly become an obstacle, but don't panic. if you have a pc or mac connected to that wireless network, today's article will show you how to retrieve the forgotten password. - Retrieve password of Windows XP, Vista or 7 account using USB Flash drive
 still the eternal problem of many windows users: forget the access password? computer does not have a cd / dvd drive? how will you fix this? and in the following article, tipsmake.com will present the basic steps to get back your account when you forget your password on any computer using windows operating system with usb fla device.
still the eternal problem of many windows users: forget the access password? computer does not have a cd / dvd drive? how will you fix this? and in the following article, tipsmake.com will present the basic steps to get back your account when you forget your password on any computer using windows operating system with usb fla device. - What should I do if I forget my laptop password? 4 ways to open when you forget
 sometimes you will forget your laptop password and cannot log in to the device. so what to do in case you forget your windows password...
sometimes you will forget your laptop password and cannot log in to the device. so what to do in case you forget your windows password... - How to Access Your Computer When You Forget Your Password
 this is an article on how to change your computer's password if you accidentally forget it. you can do this in several ways on windows and mac computers.
this is an article on how to change your computer's password if you accidentally forget it. you can do this in several ways on windows and mac computers. - How to break VBA password in Excel
 if you use vba protected password in excel but don't remember the password, please read the article below to remove that vba password.
if you use vba protected password in excel but don't remember the password, please read the article below to remove that vba password. - Forgetting ATM card password, losing ATM PIN how to get it back?
 how to get a pin code for an atm card? please read along with the following article of network administrator.
how to get a pin code for an atm card? please read along with the following article of network administrator. - The method of Crack Passwords
 in this article, i present to you an overview of the authentication methods, the ways to password break and the tools used to break the password. from there you will know how to protect yourself against attacks.
in this article, i present to you an overview of the authentication methods, the ways to password break and the tools used to break the password. from there you will know how to protect yourself against attacks. - What will you do when you forget your Mac OS X login password
 the fact that users forget the password to log in to the computer is frequent. and how will they fix this problem? in the following article, tipsmake.com will show you how to retrieve your login password with mac os x operating system
the fact that users forget the password to log in to the computer is frequent. and how will they fix this problem? in the following article, tipsmake.com will show you how to retrieve your login password with mac os x operating system - 7 free Windows password recovery tools
 the main function of the password recovery tool is to recover the passwords that users or administrators use when logging in to windows. these tools are often known as 'password stealing' tools because sometimes they are used by hackers to 'crack' user passwords.
the main function of the password recovery tool is to recover the passwords that users or administrators use when logging in to windows. these tools are often known as 'password stealing' tools because sometimes they are used by hackers to 'crack' user passwords.










 How to rename Hyper-V virtual machines using PowerShell and Hyper-V Manager
How to rename Hyper-V virtual machines using PowerShell and Hyper-V Manager How to make transparent Taskbar on Windows 10 using TranslucentTB
How to make transparent Taskbar on Windows 10 using TranslucentTB How to change the download folder Windows Update in Windows 10
How to change the download folder Windows Update in Windows 10 Instructions for converting headphones and speakers on Windows 10
Instructions for converting headphones and speakers on Windows 10 How to install Gadget for Windows 10
How to install Gadget for Windows 10 How to fix a blank screen error after updating Windows 10 April 2018 Update
How to fix a blank screen error after updating Windows 10 April 2018 Update