How to Use a Password Reset Disk (Windows)
Method 1 of 3:
To gain access to your local user account on a computer that is a member of a domain, or has been disconnected from a domain
-
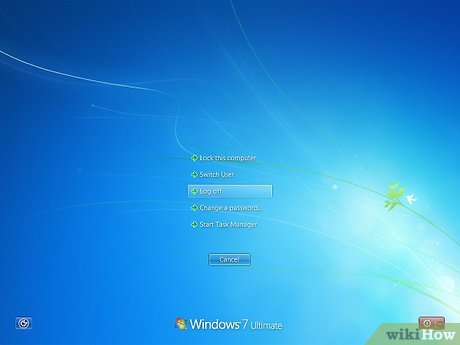 In the Welcome to Windows dialog box, press CTRL+ALT+DELETE and log off.
In the Welcome to Windows dialog box, press CTRL+ALT+DELETE and log off. -
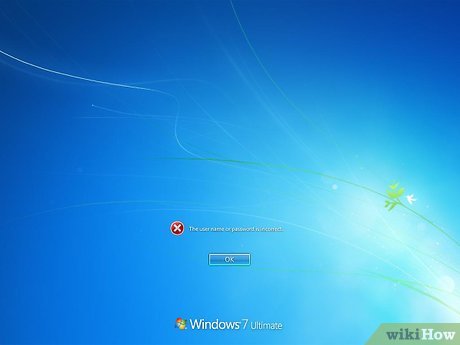 In the Log On to Windows dialog box, type an incorrect password in the Password box, and then click OK.
In the Log On to Windows dialog box, type an incorrect password in the Password box, and then click OK. -
 In the Logon Failed dialog box that appears, click Reset. The Password Reset Wizard starts. You can use the Password Reset Wizard to create a new password for your local user account.
In the Logon Failed dialog box that appears, click Reset. The Password Reset Wizard starts. You can use the Password Reset Wizard to create a new password for your local user account. -
 On the Welcome to the Password Reset Wizard page, click Next.
On the Welcome to the Password Reset Wizard page, click Next. -
 Insert the password reset disk in drive A, and then click Next.
Insert the password reset disk in drive A, and then click Next. -
 On the Reset the User Account Password page, type a new password in the Type a new password box.
On the Reset the User Account Password page, type a new password in the Type a new password box. -
 Type the same password in the Type the password again to confirm box.
Type the same password in the Type the password again to confirm box. -
 In the Type a new password hint box, type a hint that will help you remember the password if you forget it. Note this hint is visible to anyone who tries to log on to the computer by using your user account.
In the Type a new password hint box, type a hint that will help you remember the password if you forget it. Note this hint is visible to anyone who tries to log on to the computer by using your user account. -
 Click Next, and then click Finish. The Password Reset Wizard quits and you return to the Log On to Windows dialog box. The password reset disk is automatically updated with the new password information. You do not have to create a new password reset disk.
Click Next, and then click Finish. The Password Reset Wizard quits and you return to the Log On to Windows dialog box. The password reset disk is automatically updated with the new password information. You do not have to create a new password reset disk. -
 In the Log On to Windows dialog box, type your local username and new password in the Password box.
In the Log On to Windows dialog box, type your local username and new password in the Password box. -
 In the Log on to box, (For XP) click the local computer and (For Vista/7) you may leave domain option empty for local account. click OK.
In the Log on to box, (For XP) click the local computer and (For Vista/7) you may leave domain option empty for local account. click OK. -
 You should be logged on to the local computer with your local account information.
You should be logged on to the local computer with your local account information.
Method 2 of 3:
Reset windows password without data loss
-
 If first option is not available to you, you can search for a password boot disk, which will disable the administrator password.
If first option is not available to you, you can search for a password boot disk, which will disable the administrator password. -
 Download the windows password Recovery Tool 3.0/Active password changer.
Download the windows password Recovery Tool 3.0/Active password changer. -
 Burn it to a disk to create the boot disk.
Burn it to a disk to create the boot disk. -
 Configure your PC or laptop to boot in the CD drive.
Configure your PC or laptop to boot in the CD drive. -
 Insert the CD and it would boot, then just disable the password and restart.
Insert the CD and it would boot, then just disable the password and restart.
Method 3 of 3:
Setting new password
-
 Open the "Control Panel".
Open the "Control Panel". -
 Click the "User Account".
Click the "User Account". -
 Select the account you want to set a new password.
Select the account you want to set a new password. -
 Click "Create a Password".
Click "Create a Password". -
 Type new password, Confirm password and type hint.
Type new password, Confirm password and type hint. -
 Click on "Create password". Your password has been changed successfully. Similarly, you can also reset the login password with Windows Recovery Tool, which supports CD/DVD, USB flash drive and floppy disk.
Click on "Create password". Your password has been changed successfully. Similarly, you can also reset the login password with Windows Recovery Tool, which supports CD/DVD, USB flash drive and floppy disk.
4 ★ | 1 Vote
You should read it
- How to reset Admin password on Windows with Sticky Keys
- How to Recover an iTunes Password on PC or Mac
- How to Reset Administrator Password on Windows
- How to Reset a Forgotten Password on Windows
- How to fix the error of creating Password Reset Disk on Windows
- How to use Password Reset Disk to reset Windows password?
- Fix some errors when using Password Reset Wizard
- How to reset the password for sudo in Debian
May be interested
- Reset account password in Vista
 after installing windows vista or changing the user account password, you should create a room password recovery disk when you forget your account login password. in this article, we will show you how to create and use a password recovery disk
after installing windows vista or changing the user account password, you should create a room password recovery disk when you forget your account login password. in this article, we will show you how to create and use a password recovery disk - How to Reset a Windows 7 Password
 if you've forgotten your windows 7 password, you'll need to reset the password for your user account in order to log in. your windows 7 password can be reset by the network administrator if your computer resides on a domain, or can be...
if you've forgotten your windows 7 password, you'll need to reset the password for your user account in order to log in. your windows 7 password can be reset by the network administrator if your computer resides on a domain, or can be... - Steps to reset forgotten password on Windows 10
 forgetting the password to log in to a windows 10 computer is a problem that many people face. follow the step-by-step instructions below to reset your forgotten password on windows 10.
forgetting the password to log in to a windows 10 computer is a problem that many people face. follow the step-by-step instructions below to reset your forgotten password on windows 10. - How to Reset Admin Password on Mac OS X
 when you sign in to your mac with your apple id account, you can most likely use it to reset your admin password. if that doesn't work, you can use recovery mode on your mac to open the reset password utility. you can also reset the password using another administrator account on the computer. in case you know the password, you can reset it from the users & groups menu.
when you sign in to your mac with your apple id account, you can most likely use it to reset your admin password. if that doesn't work, you can use recovery mode on your mac to open the reset password utility. you can also reset the password using another administrator account on the computer. in case you know the password, you can reset it from the users & groups menu. - How to reset WSL user password
 windows subsystem for linux, commonly known as wsl, is a feature that allows users to run supported linux distributions in windows. unlike dual boot, wsl runs inside windows like a regular windows application.
windows subsystem for linux, commonly known as wsl, is a feature that allows users to run supported linux distributions in windows. unlike dual boot, wsl runs inside windows like a regular windows application. - Forget Windows 10 password, this is how to break password Win 10 without using 3rd tool
 if you accidentally forget your login account password on windows 10 and you cannot log in with any other account, you can reset your login password to access windows 10 computers in this case. mine.
if you accidentally forget your login account password on windows 10 and you cannot log in with any other account, you can reset your login password to access windows 10 computers in this case. mine. - Top 5 easiest ways to reset Windows 10 computer password
 knowing simple and effective ways to reset your computer password will help you easily escape the nightmare of resetting your laptop when you forget your password.
knowing simple and effective ways to reset your computer password will help you easily escape the nightmare of resetting your laptop when you forget your password. - forgot Windows 10 password, reset Windows 10 password
 how to forgot windows 10 password? how to reset windows 10 password? there are different ways to reset password in windows 10 and help you get back your account quickly.
how to forgot windows 10 password? how to reset windows 10 password? there are different ways to reset password in windows 10 and help you get back your account quickly. - How to Reset Administrator Password on Windows
 this wikihow teaches you how to reset your windows administrator password using the password reset tool in windows 10. attempt to enter your password. if it is incorrect, then click 'i forgot my password'.
this wikihow teaches you how to reset your windows administrator password using the password reset tool in windows 10. attempt to enter your password. if it is incorrect, then click 'i forgot my password'. - 7 free Windows password recovery tools
 the main function of the password recovery tool is to recover the passwords that users or administrators use when logging in to windows. these tools are often known as 'password stealing' tools because sometimes they are used by hackers to 'crack' user passwords.
the main function of the password recovery tool is to recover the passwords that users or administrators use when logging in to windows. these tools are often known as 'password stealing' tools because sometimes they are used by hackers to 'crack' user passwords.























 How to Change Text on Windows XP Start Button
How to Change Text on Windows XP Start Button How to Use the Remote Desktop Connection in XP
How to Use the Remote Desktop Connection in XP How to Configure CD and DVD Autoplay in Windows XP
How to Configure CD and DVD Autoplay in Windows XP How to Use Windows XP
How to Use Windows XP How to Turn Off Microsoft Updates in Windows XP
How to Turn Off Microsoft Updates in Windows XP How to Edit Group Policy in Windows XP
How to Edit Group Policy in Windows XP