To make your PowerPoint presentation more vivid and suitable for the content and purpose of the presentation, you can insert music into PowerPoint. With each version of PowerPoint, the way to insert music into PowerPoint is different.
The following article will guide you how to insert music into PowerPoint 2013, 2010, 2007.
Insert music into PowerPoint 2013 and 2010
Step 1: In the PowerPoint file to insert music, select the Insert tab -> Audio -> Audio on My PC (with PowerPoint 2010, select Audio From File ) to insert music from the computer into PowerPoint. Also you can choose the other options you want.
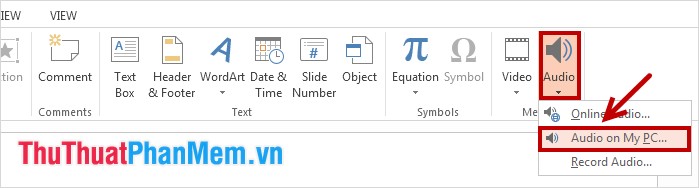
Step 2: The Insert Audio dialog box appears, select the music files to insert and select Insert to insert music.

Step 3: Set the music to automatically run when the slideshow.
By default, when you insert music into PowerPoint, when you play the slideshow, you must press Play to play the music. If you want the song to run automatically when you play it, select the music icon you just inserted and select the Playback tab , in the Start section, select Automatically .
Step 4: Set up running a track for all slides.
If the default is, a song will only play for 1 slide, when you switch to another slide, the song will stop. But if you want to insert a song as a background for the PowerPoint file (a song for all slides), you can set up as follows:
Select the music icon you insert and select the Playback tab , in the Audio Options section, select the Play Across Slides option (with PowerPoint 2010, in the Start section, select Play across slides ).
Step 5: Set up running a track for the specified slide.
Want to insert music for the specified slides, then you insert music into the slide start playing music then select Animations -> Animation Pane .
The Animation Pane window appears, double click on the name of the song you just inserted to open the Play Audio dialog box .
In the Effect tab of the Play Audio dialog box , select the location to start playing the music in the Start playing section . Then select After and enter the number of slides the song will stop. For example, if you want to play music from slide 1 to slide 3, you enter 3 into After . There are also a lot of good options in the Effect section you can learn yourself. Click OK to finish.
Insert music into PowerPoint 2007
Step 1: Open the PowerPoint file to insert music, select the Insert tab -> Sound -> Sound from File to insert music from the computer into PowerPoint. Then you choose the music file to insert to insert music into PowerPoint.
Step 2: The message How do you want the sound to start in the slide show appears? (How do you want the music to play during the slide show?) Select the Automatically option if you want to start the music automatically when the slideshow starts, select When Clicked if you want to click when the music starts to play.
Step 3: Set up running a track for all slides.
If you want to insert a song as a background for the PowerPoint file (a song for all slides), you can set it by selecting the music symbol just inserted and selecting the Options tab , in the Play Sound section, select Play across slides. .
Step 4: Set up running a track for the specified slide.
Want to insert music for the specified slides, then you insert music into the slide start playing music then select Animations -> Custom Animation .
The Custom Animation window appears, double click on the name of the song you just inserted to open the Play Sound dialog box .
In the Effect tab of the Play Sound dialog box , select the location to start playing the music in the Start playing section . Then select After in Stop playing and enter the number of slides that the song will stop. Finally, click OK to finish.
So, you can apply how to insert music into PowerPoint according to the version you are using. The instructions are very detailed so you can easily do it. Good luck!
