How to insert footnotes in PowerPoint
Just like Word or Excel, when presenting content documents in PowerPoint will also need some words, symbols, . need annotations to help viewers understand more about the content being presented without you having to presented much. To add footnote footnotes in PowerPoint, we only need to perform the same operations as inserting header and footer in PowerPoint. The following article will guide you how to insert footnote in PowerPoint.
Instructions for inserting footnote in PowerPoint
Step 1:
We open the slide and find the content to insert comments. There we need to enter the characters in the word to be annotated to indicate that the comment is attached. Then we highlight that character.

Step 2:
In the Font group, click on the arrow icon . Then display the interface to set the font, select Superscript and click OK.

Then the symbol you add is converted to the special character type as shown below.
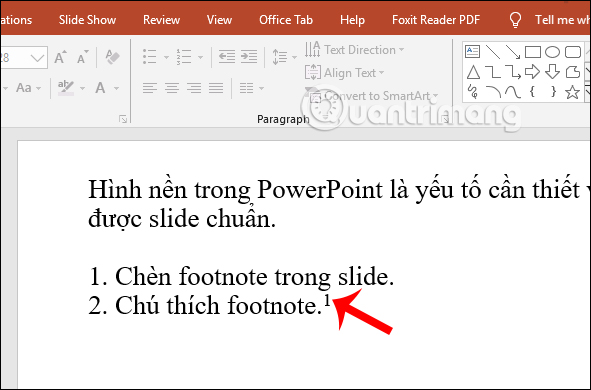
Step 3:
Continue in the Text group, click Insert and select Header & Footer .
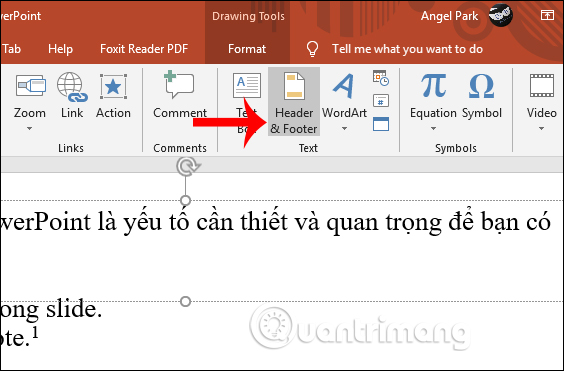
Step 4:
Switch to the new user interface, select the Footer box and enter the content you want to note in the bar below. Then click Apply to apply to the current slide.

Then the footer notes in the PowerPoint slide show as shown. You can change the font, font size to make it easier for viewers to see when we show it.

You should read it
- Instructions for inserting checkmarks in PowerPoint
- How to insert videos into PowerPoint 2016
- How to insert GIF images into PowerPoint
- How to make PowerPoint for beginners
- How to insert text into images in PowerPoint
- MS PowerPoint 2007 - Lesson 8: Insert tables in PowerPoint
- Instructions for inserting checkboxes in PowerPoint
- How to use the impact button on PowerPoint
May be interested
- Instructions for inserting notes in the footer in Word
 in order for readers to understand the content of acronyms, majors, ... in the entire text, we will often use the note feature on the page available in word.
in order for readers to understand the content of acronyms, majors, ... in the entire text, we will often use the note feature on the page available in word. - PowerPoint cannot insert MP4 videos
 if you want to make a presentation, many people will think of powerpoint. but powerpoint cannot insert mp4 videos, making the operation difficult
if you want to make a presentation, many people will think of powerpoint. but powerpoint cannot insert mp4 videos, making the operation difficult - MS PowerPoint 2007 - Lesson 8: Insert tables in PowerPoint
 how to insert a table into powerpoint is as simple as when you perform table insertion on word or create tables in excel.
how to insert a table into powerpoint is as simple as when you perform table insertion on word or create tables in excel. - How to use the impact button on PowerPoint
 on powerpoint there is an option of an impact button to move to other content on the slide.
on powerpoint there is an option of an impact button to move to other content on the slide. - How to insert backgrounds into PowerPoint
 backgrounds in powerpoint are essential and important for you to have a standard slide.
backgrounds in powerpoint are essential and important for you to have a standard slide. - How to insert a clock into PowerPoint
 users can add clocks to powerpoint slides, with available clocks or watch clocks on the web.
users can add clocks to powerpoint slides, with available clocks or watch clocks on the web. - Steps to insert Video into PowerPoint 2019
 detailed instructions on how to insert videos into powerpoint 2019. how to insert online videos into powerpoint? insert video from computer into powerpoint? and customize the video in powerpoint...
detailed instructions on how to insert videos into powerpoint 2019. how to insert online videos into powerpoint? insert video from computer into powerpoint? and customize the video in powerpoint... - How to insert a picture below another picture in PowerPoint
 placing images below other images in powerpoint helps users create more beautiful slide layouts, with images displayed in a more sequential and artistic way.
placing images below other images in powerpoint helps users create more beautiful slide layouts, with images displayed in a more sequential and artistic way. - How to insert calendars into PowerPoint
 to add a calendar to a powerpoint slide, you can insert an existing calendar or download additional calendar templates if you want.
to add a calendar to a powerpoint slide, you can insert an existing calendar or download additional calendar templates if you want. - How to insert Header and Footer on PowerPoint when printing
 adding powerpoint headers and headers to header and footer is similar to word and excel.
adding powerpoint headers and headers to header and footer is similar to word and excel.










 How to remove spaces between words in Word
How to remove spaces between words in Word Instructions for using Google Classroom to learn online
Instructions for using Google Classroom to learn online How to cancel an Office 365 subscription
How to cancel an Office 365 subscription How to automatically update the Excel file editing time
How to automatically update the Excel file editing time How to create bottom-up scrolling in PowerPoint?
How to create bottom-up scrolling in PowerPoint? How to edit PDF on Sejda online
How to edit PDF on Sejda online