Instructions for inserting checkboxes in PowerPoint
To insert checkbox in PowerPoint, we will use advanced tools in PowerPoint. When inserting checkboxes in PowerPoint, you can easily make selected content in the slide, such as making a survey, making a list like when inserting a checkbox in Word or inserting a checkbox in Excel. The following article will guide you to insert checkboxes in PowerPoint.
How to insert checkbox in PowerPoint
Step 1:
At the interface on PowerPoint, users click on the File item and then select Options in the displayed list. Next, click on Customize Ribbon .
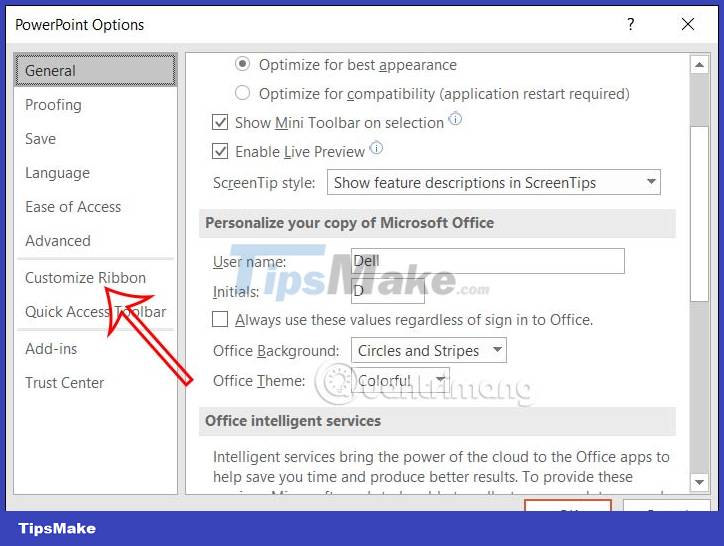
Step 2:
Looking at the content next to it, you look at the Main Tabs column and then select Developer to display the Developer tab in the PowerPoint interface.

Step 3:
Return to the PowerPoint interface, click on the Developer tab , then look down the Controls group and click the checkbox icon as shown below.
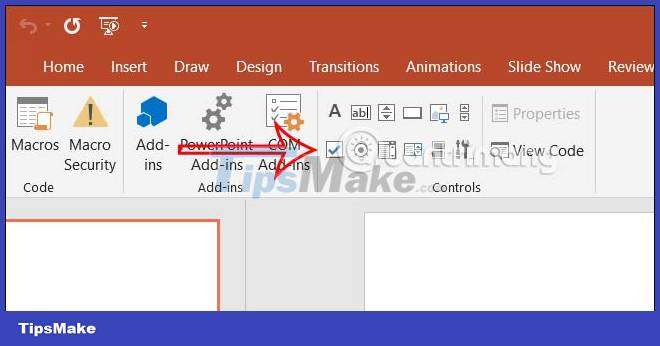
Step 4:
In the slide interface, the user will drag the mouse at the position where you want to insert the checkbox , as a result we have a checkbox. Continue to right-click on that checkbox and then select CheckBox Object , select Edit to be able to insert content into this checkbox.
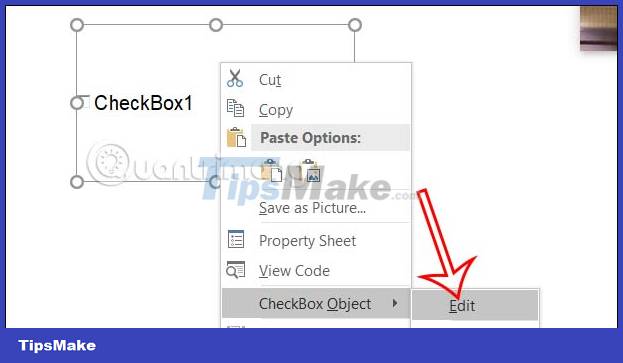
Step 5:
Now you just need to enter the content for this checkbox in the slide.

Step 6:
To change the properties of this checkbox, we first click on the checkbox and then look at the Developer tab and click Properties to adjust.

Here the user can change the properties of the checkbox, for example, you can change the font displayed in the checkbox. Users click on the Font item to change the font again.

Now you choose a new font for this checkbox as well as adjust some other content you want.

As a result, you will see that the font has been changed in the checkbox to the font that the user has selected.

You should read it
- Instructions for inserting checkmarks in PowerPoint
- How to insert videos into PowerPoint 2016
- How to insert images below the word on PowerPoint
- How to insert footnotes in PowerPoint
- How to insert GIF images into PowerPoint
- How to insert text into images in PowerPoint
- How to make PowerPoint for beginners
- How to insert images into Powerpoint 2016
May be interested
- Instructions for inserting square root symbol in Powerpoint
 the square root symbol is a common symbol and is often displayed in math content. if you need to insert the square root symbol in powerpoint, it is also very simple, according to the article below.
the square root symbol is a common symbol and is often displayed in math content. if you need to insert the square root symbol in powerpoint, it is also very simple, according to the article below. - Instructions for inserting YouTube videos into Word 2013
 would you like to insert videos on youtube into your word document to enrich the content being edited? this is quite simple in word 2013, please refer to the implementation guidelines.
would you like to insert videos on youtube into your word document to enrich the content being edited? this is quite simple in word 2013, please refer to the implementation guidelines. - How to insert tick marks, checkboxes into Word
 to insert checkboxes into word, you need to use developer tab. if the developer tab on your computer is not displayed on the ribbon, you need to perform part 1.
to insert checkboxes into word, you need to use developer tab. if the developer tab on your computer is not displayed on the ribbon, you need to perform part 1. - How to insert video into Powerpoint 2010 without errors, blurring, or stuttering
 to make the presentation more vivid, in addition to preparing clear content, inserting video into powerpoint is also extremely important in the process of expressing information to readers. however, this feature is only integrated for powerpoint 2010 and above versions until the latest version.
to make the presentation more vivid, in addition to preparing clear content, inserting video into powerpoint is also extremely important in the process of expressing information to readers. however, this feature is only integrated for powerpoint 2010 and above versions until the latest version. - How to insert videos into PowerPoint easily and without errors
 inserting a powerpoint video will make your presentation more vivid when there is a video illustration. viewers of the presentation can both read the content and see more in the video.
inserting a powerpoint video will make your presentation more vivid when there is a video illustration. viewers of the presentation can both read the content and see more in the video. - Instructions for inserting a countdown timer in Google Slides
 to insert a countdown timer in google slides, users can use some simpler ways than inserting a countdown timer in powerpoint.
to insert a countdown timer in google slides, users can use some simpler ways than inserting a countdown timer in powerpoint. - How to fix the error of not being able to insert videos in PowerPoint
 when inserting a video into powerpoint, you may encounter an error that the file is not recognized, the video does not play, or it freezes. this may be due to an incompatible file format, missing codec, or incorrect installation. this article will help you find out the cause and the most effective way to fix the error.
when inserting a video into powerpoint, you may encounter an error that the file is not recognized, the video does not play, or it freezes. this may be due to an incompatible file format, missing codec, or incorrect installation. this article will help you find out the cause and the most effective way to fix the error. - How to integrate pictures into text in PowerPoint
 inserting images into text in a slide or incorporating images into text in powerpoint will create an attraction for presentation slides.
inserting images into text in a slide or incorporating images into text in powerpoint will create an attraction for presentation slides. - How to insert and add Audio in PowerPoint to make your presentation more lively
 powerpoint not only supports inserting images or videos, but also has the feature of adding sound to make the presentation more attractive. you can insert background music, voice or sound effects to highlight each slide.
powerpoint not only supports inserting images or videos, but also has the feature of adding sound to make the presentation more attractive. you can insert background music, voice or sound effects to highlight each slide. - Instructions for setting margins in PowerPoint
 by default, powerpoint does not have margin settings like the margin settings in microsoft word. however, you can still align the content in powerpoint slides such as aligning margins on slides, text boxes, note pages, etc.
by default, powerpoint does not have margin settings like the margin settings in microsoft word. however, you can still align the content in powerpoint slides such as aligning margins on slides, text boxes, note pages, etc.










 Instructions for inserting checkmarks in PowerPoint
Instructions for inserting checkmarks in PowerPoint 7 ways to clean up data in Microsoft Excel
7 ways to clean up data in Microsoft Excel How to download photos from Google Slides slides
How to download photos from Google Slides slides How to change the slide orientation vertically in Google Slides
How to change the slide orientation vertically in Google Slides Instructions for designing flyers on Google Docs
Instructions for designing flyers on Google Docs Compare ROUND, ROUNDUP and ROUNDDOWN rounding functions in Excel
Compare ROUND, ROUNDUP and ROUNDDOWN rounding functions in Excel