How to insert text into pictures in PowerPoint
When we use PowerPoint software, we will often add a lot of images to increase the excitement and attract viewers. But the images need additional captions to illustrate, then you have to do? Are we going to use a third software to insert text into the image? No need, you can insert text directly into your pictures using PowerPoint. In this article, Software Tips will guide you how to insert text into PowerPoint images.

Step 1: You blur the PowerPoint file to insert text into the image and choose Insert -> Pictures to select the image to insert into the file.
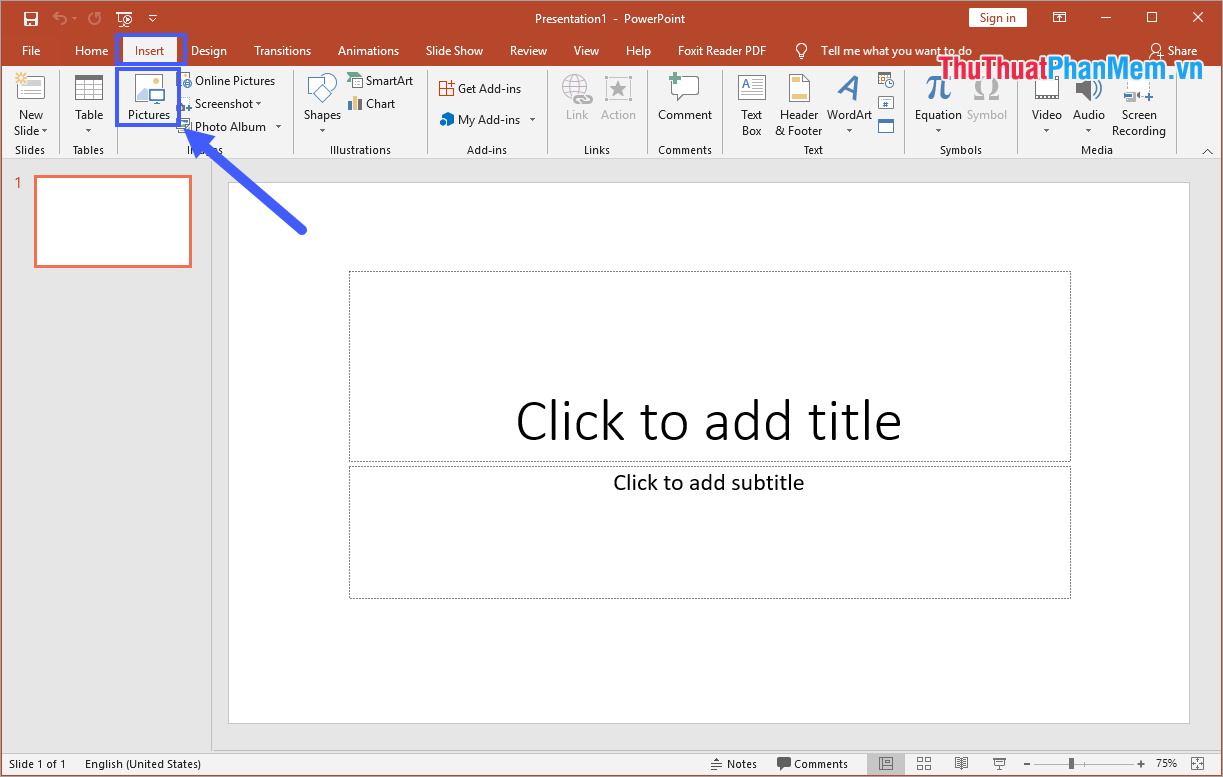
Step 2: After inserting the image into the PowerPoint file, you continue to select the Insert tab and select Text Box to write text on the image.

Step 3: Then, you click and hold the image and drag to create a text frame.

Step 4: Next, you proceed to write and edit the format for words. You can change the font size, format, alignment, size, . with the text editing tools in the Home tab .

You can also move text and rotate text through circles at points on the text frame.
Step 5: In addition, you can choose Format and choose WordArt Styles to choose different fonts for highlights and not be boring.

In this article, Software Tips guide you how to insert text into pictures in PowerPoint quickly and beautifully. Good luck!
You should read it
- How to insert images below the word on PowerPoint
- How to insert text into images in PowerPoint
- The fastest way to insert text into pictures in Word, anyone can do it!
- Insert text into pictures online
- How to insert text into pictures on your phone
- Insert images in PowerPoint
- How to center the cell in the PowerPoint table
- MS PowerPoint 2007 - Lesson 5: Format text in PowerPoint
May be interested
- How to insert text into pictures in Paint
 with the insertion of images into images on paint is not too complicated, when we only need to insert text into images in the basic form, there are no other text effects.
with the insertion of images into images on paint is not too complicated, when we only need to insert text into images in the basic form, there are no other text effects. - How to insert videos into PowerPoint 2016
 powerpoint allows you to insert videos into a slide and play it during presentations. this is a great way to make the presentation more appealing to the audience.
powerpoint allows you to insert videos into a slide and play it during presentations. this is a great way to make the presentation more appealing to the audience. - How to create citations for photos in PowerPoint
 when adding citations to images in powerpoint, viewers get more information about this image.
when adding citations to images in powerpoint, viewers get more information about this image. - Instructions for inserting checkmarks in PowerPoint
 to insert a checkmark in powerpoint, users can use many different tools available in powerpoint with a very simple implementation.
to insert a checkmark in powerpoint, users can use many different tools available in powerpoint with a very simple implementation. - How to add Alt Text to an object in PowerPoint
 alt text allows the screen reader to identify descriptions and read aloud, to assist visually impaired people. here's how to add alt text to an object in powerpoint.
alt text allows the screen reader to identify descriptions and read aloud, to assist visually impaired people. here's how to add alt text to an object in powerpoint. - Software to insert text into images
 you are looking for the software to insert text into images simply and effectively to help you insert text into pictures as you like. below are instructions on how to insert text into images using free fotor and ultimate paint software.
you are looking for the software to insert text into images simply and effectively to help you insert text into pictures as you like. below are instructions on how to insert text into images using free fotor and ultimate paint software. - How to insert footnotes in PowerPoint
 inserting footnote in powerpoint helps slide viewers better understand the content that you do not need much presentation.
inserting footnote in powerpoint helps slide viewers better understand the content that you do not need much presentation. - How to insert GIF images into PowerPoint
 you can easily insert gifs into powerpoint to add animations without the hassle of creating video files. let's find out how to insert gif images into powerpoint presentations through the following article!
you can easily insert gifs into powerpoint to add animations without the hassle of creating video files. let's find out how to insert gif images into powerpoint presentations through the following article! - How to insert text into pictures with Paint on Windows
 how to insert text into pictures with paint on windows on windows has built-in paint image editing tool. paint will help you add text to the image quickly and simply.
how to insert text into pictures with paint on windows on windows has built-in paint image editing tool. paint will help you add text to the image quickly and simply. - How to Add Hover Text Effects in PowerPoint
 powerpoint hover effects are hidden text that appear when you move your mouse pointer over an element. here's how to add hover text effects in powerpoint.
powerpoint hover effects are hidden text that appear when you move your mouse pointer over an element. here's how to add hover text effects in powerpoint.










 How to fix: The table in Word is overflowing
How to fix: The table in Word is overflowing How to adjust the standard spacing between words in Word
How to adjust the standard spacing between words in Word How to create squares in Word
How to create squares in Word How to fix the error of not printing the Word file
How to fix the error of not printing the Word file How to print PowerPoint
How to print PowerPoint How to insert animated GIFs into PowerPoint
How to insert animated GIFs into PowerPoint