How to Add Images to a PowerPoint Presentation
Method 1 of 3:
Inserting Saved Images
-
 Open PowerPoint. This will either open a blank slide or initiate a prompt asking you to choose a slide layout. A blank slide will work fine for added images, but slides designed for images might make the process easier.
Open PowerPoint. This will either open a blank slide or initiate a prompt asking you to choose a slide layout. A blank slide will work fine for added images, but slides designed for images might make the process easier. -
 Drag an image from your desktop to your PowerPoint document. If you have saved your image to your desktop, you can hold-click and drag the icon to your slide. Releasing the click with your cursor over the PowerPoint window should insert the image.
Drag an image from your desktop to your PowerPoint document. If you have saved your image to your desktop, you can hold-click and drag the icon to your slide. Releasing the click with your cursor over the PowerPoint window should insert the image.- Many times, due to formatting issues, this method can be unreliable. Don't give up; there are other options available.
-
 Click on the "Insert" heading. You'll find this toward the left side of the menu ribbon at the top of your screen.[1] Click the "Insert" heading to access image options.
Click on the "Insert" heading. You'll find this toward the left side of the menu ribbon at the top of your screen.[1] Click the "Insert" heading to access image options. -
 Click the "Pictures" option. This icon should also be toward the left side of your task ribbon. Clicking this will open a dialogue box containing your folders and saved documents.
Click the "Pictures" option. This icon should also be toward the left side of your task ribbon. Clicking this will open a dialogue box containing your folders and saved documents. -
 Choose the folder containing your saved image in the dialogue box. Take note of the file location you have saved the image. Using the "Insert Picture" dialogue box, highlight your image by clicking "Insert" from the lower right hand corner.
Choose the folder containing your saved image in the dialogue box. Take note of the file location you have saved the image. Using the "Insert Picture" dialogue box, highlight your image by clicking "Insert" from the lower right hand corner.- You can also double click your image from the "Insert Picture" directory to insert it.
-
 Position the image on the slide. Clicking your image should bring up guidelines and small square boxes that you can hold-click to manipulate the dimensions of your image.
Position the image on the slide. Clicking your image should bring up guidelines and small square boxes that you can hold-click to manipulate the dimensions of your image.
Method 2 of 3:
Inserting Copied Images
-
 Open PowerPoint. This will either open a blank slide or initiate a prompt asking you to choose a slide layout. A blank slide will work fine for added images, but slides designed for images might make the process easier.
Open PowerPoint. This will either open a blank slide or initiate a prompt asking you to choose a slide layout. A blank slide will work fine for added images, but slides designed for images might make the process easier. -
 Search for your image online. You can improve your image hits by making sure you've selected "Images" for your online search engine. When you find your image, click the link to open the full image at its location. This will ensure you don't only copy a thumbnail image.
Search for your image online. You can improve your image hits by making sure you've selected "Images" for your online search engine. When you find your image, click the link to open the full image at its location. This will ensure you don't only copy a thumbnail image. -
 Copy the image to your clipboard. Right click and select "Copy" from the dropdown menu. This will save the image to your clipboard for later.
Copy the image to your clipboard. Right click and select "Copy" from the dropdown menu. This will save the image to your clipboard for later.- Mac users can perform the same function by holding ⌘ Command while clicking.
- Content that you've selected with your cursor can also usually be copied by pressing Ctrl+C or, for Apple users, ⌘ Command+C.[2][3]
-
 Paste the image into your presentation. Return to the PowerPoint slide to which you would like to add your image. Right click a blank portion of your slide, or the "Insert Image" box surrounded by a dotted line, and select "Paste" from the dropdown menu. Now you can position and adjust your image to your satisfaction.
Paste the image into your presentation. Return to the PowerPoint slide to which you would like to add your image. Right click a blank portion of your slide, or the "Insert Image" box surrounded by a dotted line, and select "Paste" from the dropdown menu. Now you can position and adjust your image to your satisfaction.- You can also paste items from your clipboard by pressing Ctrl+V
-
 Adjust your image to fit your slide. If you click your image, guidelines and tiny square boxes, which you can use to manipulate and adjust your images, will appear. Use these to balance your image with other slide content.
Adjust your image to fit your slide. If you click your image, guidelines and tiny square boxes, which you can use to manipulate and adjust your images, will appear. Use these to balance your image with other slide content.
Method 3 of 3:
Inserting Clip Art
-
 Open PowerPoint. You can do this in the same way described for opening PowerPoint to insert a saved image.
Open PowerPoint. You can do this in the same way described for opening PowerPoint to insert a saved image. -
 Find the "Clip Art" heading or "Online Pictures" under the "Insert" heading. By choosing this option, you should open a search bar or dialogue box that reads "Insert Images."[4]
Find the "Clip Art" heading or "Online Pictures" under the "Insert" heading. By choosing this option, you should open a search bar or dialogue box that reads "Insert Images."[4] -
 Select "Bing" or another drive to search for your images. PowerPoint will search for clip art online that you can use in your presentation. Scroll through images until you find one suitable for your purposes.[5]
Select "Bing" or another drive to search for your images. PowerPoint will search for clip art online that you can use in your presentation. Scroll through images until you find one suitable for your purposes.[5] -
 Choose your clip art from the available options. Highlight it with your cursor and select "Insert" from the lower right, or simply double click to add your picture to your presentation.
Choose your clip art from the available options. Highlight it with your cursor and select "Insert" from the lower right, or simply double click to add your picture to your presentation. -
 Size your image. By clicking your image, you can make guidelines and small square manipulator boxes appear. Use these guidelines to alter the dimensions of your inserted image.
Size your image. By clicking your image, you can make guidelines and small square manipulator boxes appear. Use these guidelines to alter the dimensions of your inserted image.
4 ★ | 1 Vote
You should read it
- How to blur the background image in PowerPoint
- How to insert backgrounds into PowerPoint
- How to Insert an Image into PowerPoint
- How to insert logo into images online
- Insert slides in PowerPoint
- How to insert music into a Powerpoint slide
- How to Add a New Slide in PowerPoint
- Insert images into Slide in PowerPoint
May be interested
- How to Add a PDF to a PowerPoint
 you have a powerful pdf but want to include the entire file or specific pieces in your powerpoint presentation. so how do you do that? well, there are a few different ways you can insert pdfs in your powerpoint presentation including...
you have a powerful pdf but want to include the entire file or specific pieces in your powerpoint presentation. so how do you do that? well, there are a few different ways you can insert pdfs in your powerpoint presentation including... - Rehearsal and record presentations in PowerPoint 2016
 powerpoint provides a number of tools that can help you rehearse your presentation. you can even record a copy with the caption, allowing the listener to review the presentation later.
powerpoint provides a number of tools that can help you rehearse your presentation. you can even record a copy with the caption, allowing the listener to review the presentation later. - Instructions for projecting PowerPoint 2010 files over the Internet
 one of the new features in powerpoint 2010 is the ability to promote a powerpoint presentation file over the web from powerpoint itself without using any other software.
one of the new features in powerpoint 2010 is the ability to promote a powerpoint presentation file over the web from powerpoint itself without using any other software. - How to improve PowerPoint slide presentation speed
 microsoft powerpoint is a popular presentation tool, but it can sometimes present slowly. the most common cause is that the powerpoint file has too much content, animations, or transition effects.
microsoft powerpoint is a popular presentation tool, but it can sometimes present slowly. the most common cause is that the powerpoint file has too much content, animations, or transition effects. - 50+ Great backdrops for PowerPoint presentation slides
 50+ great backdrops for powerpoint presentation slides. good quality powerpoint presentations are not only about succinct, concise presentation, but also in the selection of backgrounds so that the presentation is outstanding and relevant to the subject.
50+ great backdrops for powerpoint presentation slides. good quality powerpoint presentations are not only about succinct, concise presentation, but also in the selection of backgrounds so that the presentation is outstanding and relevant to the subject. - Beautiful applause images for Powerpoint
 beautiful applause images for powerpoint. at the end of a good presentation in a certain content in powerpoint, when you use the applause animations will help your slides more vivid and more attractive. if you are looking for those pictures
beautiful applause images for powerpoint. at the end of a good presentation in a certain content in powerpoint, when you use the applause animations will help your slides more vivid and more attractive. if you are looking for those pictures - How to Use Microsoft Office PowerPoint
 do you want to make your presentation one to remember? powerpoint gives you the ability to create a powerful visual aid that can help make your presentation the best it can be. getting the most out of powerpoint takes some time, but with a...
do you want to make your presentation one to remember? powerpoint gives you the ability to create a powerful visual aid that can help make your presentation the best it can be. getting the most out of powerpoint takes some time, but with a... - How to Develop and Design a PowerPoint Presentation
 have you ever wanted to design a really good presentation for customers or clients, but weren't sure how? this article will show you how to use the principles of presentation to help you. === developing your own powerpoint presentation ===
have you ever wanted to design a really good presentation for customers or clients, but weren't sure how? this article will show you how to use the principles of presentation to help you. === developing your own powerpoint presentation === - MS PowerPoint 2007 - Lesson 3: Create a slideshow
 powerpoint includes all the features you need to create a professional presentation. when you create a powerpoint presentation, it is made up of a series of slides.
powerpoint includes all the features you need to create a professional presentation. when you create a powerpoint presentation, it is made up of a series of slides. - PowerPoint 2016: Create and open a presentation
 powerpoint files are called presentations. whenever you start a new project in powerpoint, you'll need to create a new presentation, either from scratch or from a template.
powerpoint files are called presentations. whenever you start a new project in powerpoint, you'll need to create a new presentation, either from scratch or from a template.




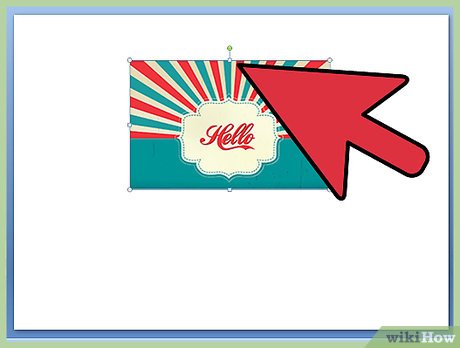















 How to Open a PPTX File on iPhone or iPad
How to Open a PPTX File on iPhone or iPad How to Fix a Corrupted PowerPoint PPTX File
How to Fix a Corrupted PowerPoint PPTX File How to Add a Header in Powerpoint
How to Add a Header in Powerpoint How to Choose the Right Number of Slides for a Powerpoint Presentation
How to Choose the Right Number of Slides for a Powerpoint Presentation How to Change the Background on PowerPoint Slides
How to Change the Background on PowerPoint Slides