How to delete the underlined red mark in Word
The red, blue lines under the words in a Word document are features to detect spelling and grammatical errors. But this feature does not apply to Vietnamese, so when you type Vietnamese with diacritics, a red dot will appear.
Regularly drafting documents in Word, you will find it very troublesome with these red and blue dashes, so you want to delete them.
The following article guides you to remove the red dash in Word 2007, 2010, 2013.

Delete the red dash in Word 2007, 2010, 2013
Step 1: Open the Word Options dialog box :
- For Word 2007 you select the Office Button button -> Word Options .

- For Word 2010 and 2013, select File -> Options .

Step 2: In the Word Options dialog box , select the Proofing section in the left menu.

Step 3: In the Proofing section, find the When correcting spelling and grammar in Word section and remove all check marks in this section. Then click OK to save the changes.
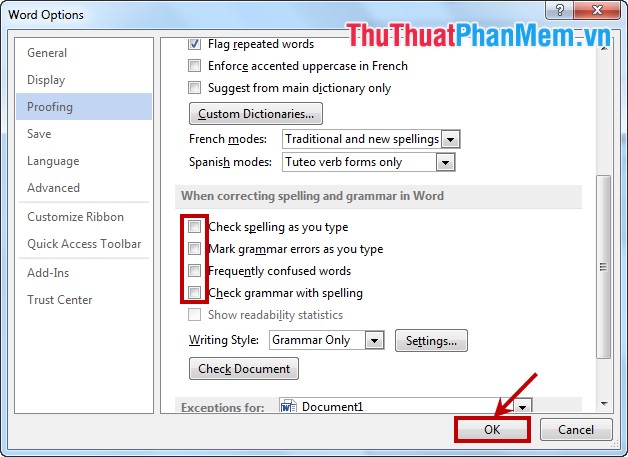
Thus, your text no longer has red or blue dashes:

So with simple actions, you can delete the red dash quickly. Good luck!
You should read it
- How to mark a tick in Word
- Instructions for deleting table paths in Word
- How to delete white pages in Word is easy
- How to mark in in Word
- Trick to quickly delete a table in Word
- Many of Mark Zuckerberg's old posts disappeared 'leaving no trace', Facebook said they had ... mistakenly deleted
- Underline in Word
- Delete pages in Word - Instructions on how to delete pages in Word
May be interested
- Delete pages in Word - Instructions on how to delete pages in Word
 delete pages in word - instructions on how to delete pages in word. you copy the document file on a web page, there are some extra pages you need to delete, or simply copying from the web will have some white pages exist in your data file.
delete pages in word - instructions on how to delete pages in word. you copy the document file on a web page, there are some extra pages you need to delete, or simply copying from the web will have some white pages exist in your data file. - How to delete Tab in Word
 how to delete tab in word. on a computer keyboard there is a tab button, which is used to move the mouse cursor to a default distance. in word, the software allows users to change this distance at will by using multiple tab keys or aligning formatting spacing in the tab dialog box.
how to delete tab in word. on a computer keyboard there is a tab button, which is used to move the mouse cursor to a default distance. in word, the software allows users to change this distance at will by using multiple tab keys or aligning formatting spacing in the tab dialog box. - Guide font formatting, change stretch and create artistic text in Word
 after entering the text content, users will need to reformat the entire font, change the stretch, align or can decorate the text if desired to increase the appeal of the text content.
after entering the text content, users will need to reformat the entire font, change the stretch, align or can decorate the text if desired to increase the appeal of the text content. - How to delete spaces and line breaks in Word
 if there are many paragraphs in the word document that have a line break, there is a space, in addition to manually executing deleting each interval, you can also use the find and replace feature.
if there are many paragraphs in the word document that have a line break, there is a space, in addition to manually executing deleting each interval, you can also use the find and replace feature. - How to turn off spell checking in Word, Powerpoint (remove the red underline in Word)
 when editing word documents, you often see the underlined error under the word makes the text confused, unfriendly, and the way to fix is to turn off the spell checking function. the following article shows how to turn off spell checking in word, powerpoint
when editing word documents, you often see the underlined error under the word makes the text confused, unfriendly, and the way to fix is to turn off the spell checking function. the following article shows how to turn off spell checking in word, powerpoint - How to delete horizontal lines in Word
 when typing 3 consecutive dashes on word, a horizontal line automatically appears on the page that affects the content layout. so how to delete horizontal lines on word?
when typing 3 consecutive dashes on word, a horizontal line automatically appears on the page that affects the content layout. so how to delete horizontal lines on word? - How to remove watermark copyright mark, delete Watermark on PDF files
 how to remove watermark copyright mark, delete watermark on pdf files. when we use watermark-marked pdf files, reading content will be very uncomfortable and itchy eyes. so is there a way to remove the watermark copyright mark, delete watermark on the pdf file or not?
how to remove watermark copyright mark, delete watermark on pdf files. when we use watermark-marked pdf files, reading content will be very uncomfortable and itchy eyes. so is there a way to remove the watermark copyright mark, delete watermark on the pdf file or not? - Create Watermark for Word documents
 watermark is the image, the text is blurred, or the marker is inserted after the text in the word document. often word editors want to leave a copyright mark for themselves. you can also create your own verification mark
watermark is the image, the text is blurred, or the marker is inserted after the text in the word document. often word editors want to leave a copyright mark for themselves. you can also create your own verification mark - How to fix the error of accent marks when writing capital on Word
 many word capitals encounter misleading errors, which are not in the correct alphabetical position and often occur with fonts tcvn3, vni-windowns, ..
many word capitals encounter misleading errors, which are not in the correct alphabetical position and often occur with fonts tcvn3, vni-windowns, .. - How to use underline styles in Excel
 on excel support different underline styles, but this underlined format has all been hidden on the interface.
on excel support different underline styles, but this underlined format has all been hidden on the interface.










 Warning of duplicate values in Excel - Warning of data duplication
Warning of duplicate values in Excel - Warning of data duplication Save, work and share files online in Excel 2013
Save, work and share files online in Excel 2013 Instructions to delete blank lines (blank lines) in Excel
Instructions to delete blank lines (blank lines) in Excel Basic functions in Excel - Common calculator functions that you need to know in Excel
Basic functions in Excel - Common calculator functions that you need to know in Excel Some basic rules when editing Word documents
Some basic rules when editing Word documents Common math functions in Excel
Common math functions in Excel