How to view computer configuration information
When buying any technological device, the first thing you are interested in is definitely the parameter. And when you buy a computer, too, the configuration of the computer as well as the human brain, it decides everything from performance to performance. But not everyone is familiar with the configuration of their computer. Or they may not install properly as they have set. Today, Thuthuatphanmem.vn will guide you how to view the fastest and most accurate computer configuration information.

1. Use the Dxdiag command
Step 1: Go to the Windows icon in the left corner of the screen and enter Dxdiag .
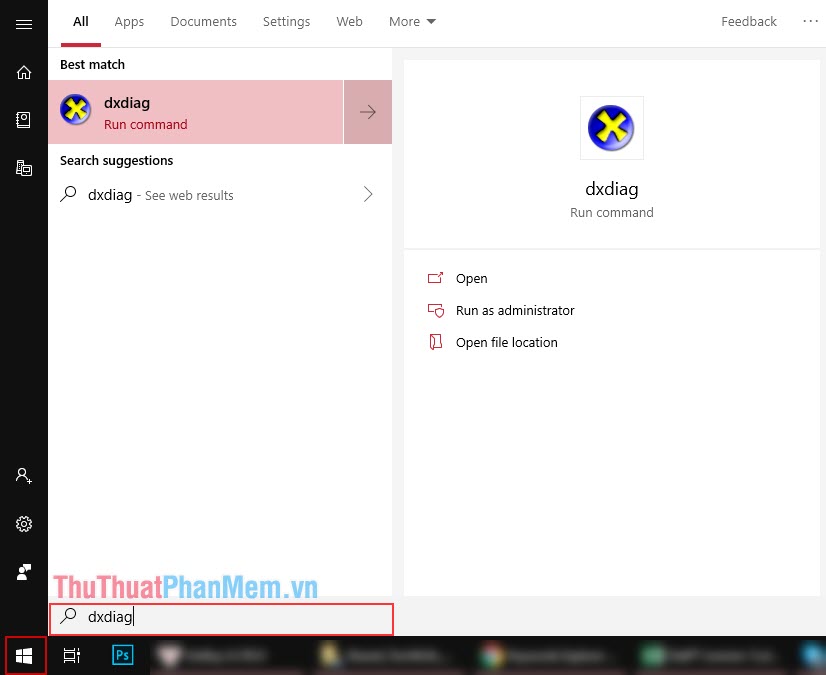
Step 2: When the Dxdiag window appears, all you need to do is keep track of the parameters. In the System section, this will display the Mainboard, CPU, RAM, your Windows version.

Next, Display will display your video card.

2. Use Computer Properties to view the configuration
Step 1: Right-click This PC and select Properties .

Step 2: See the specifications of his machine

3. Check the information using the Msinfo32 / 64 command
Step 1: For Windows 8.1 / 10 and above, click the Windows icon in the left corner of the screen, then type Run to open the Run window .

Step 2: When the Run window is displayed, enter msinfo32 (If your computer uses 32-bit Windows) or msinfo64 (If your computer uses Windows 64-bit).

Step 3: When the System Information window appears, it displays a lot of system information such as: Windows version, system name, CPU, RAM, VGA .
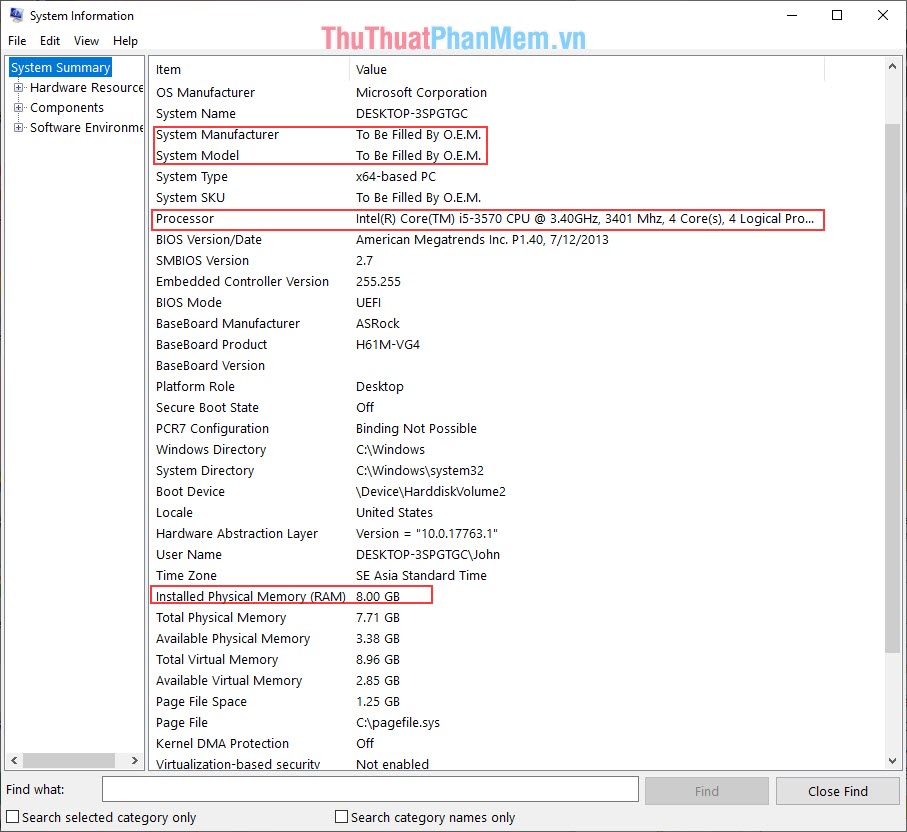
4. Use CPU-Z software
CPU-Z is a very familiar software on the phone with viewing phone configuration. On the same computer, CPU Z was developed with the purpose of viewing the configuration of your computer.
Step 1: Download CPU-Z and follow the link of the developer.
https://www.cpuid.com/softwares/cpu-z.html
Step 2: You proceed to install CPU-Z normally. Select I accept the agreement

Step 3: After the installation is complete, boot up CPU-Z to see information.

- CPU: See your Chip, how much generation, power consumption, clock speed, Cache .
- Mainboard: See your manufacturer and motherboard name
- Memory: See the amount of RAM, running mode, .
- Graphics: View information about your video card

(Here our machine uses main ASRock H61M-VG4)

(My device is using DDR3 RAM, 8GB capacity and running Dual Channel)

(My computer is using Intel On-Board card)
Above are ways for you to check your computer configuration fastest and most accurate. Good luck !
You should read it
- How to view computer configuration
- How to check the computer configuration with CPU-Z, View computer hardware information using CPU-Z
- 4 simple ways to check the configuration and hardware information of computers and laptops
- Instructions on how to check the configuration of a Macbook computer
- Instructions on how to view computer hardware information
- Displays CPU information via Command Prompt on Windows 10
- How to view your Chromebook's CPU information
- How to Check Computer Configuration
May be interested
- How to Check Your Computer's System Information
 this wikihow teaches you how to view your computer's hardware and software specifications. click the apple menu. it's the apple-shaped icon in the top-left corner of your mac's screen.
this wikihow teaches you how to view your computer's hardware and software specifications. click the apple menu. it's the apple-shaped icon in the top-left corner of your mac's screen. - 3 easiest ways to check computer configuration without installing software
 computer hardware is a very important part and is not displayed on the outside. if you do not know how to view computer configuration, follow the instructions below.
computer hardware is a very important part and is not displayed on the outside. if you do not know how to view computer configuration, follow the instructions below. - CPU-Z checks computer configuration details
 cpu-z checks computer configuration details, checks computer configuration when buying an old computer, or the computer you are using, in addition to using the live view on windows, you can use cpu - z software for full details and raw details
cpu-z checks computer configuration details, checks computer configuration when buying an old computer, or the computer you are using, in addition to using the live view on windows, you can use cpu - z software for full details and raw details - Top 8 computer hardware testing applications
 there are many software to help you check computer hardware information, this article i will share with you the top 8 software to view the most detailed and accurate computer hardware information.
there are many software to help you check computer hardware information, this article i will share with you the top 8 software to view the most detailed and accurate computer hardware information. - Ways to view laptop configuration, view computer configuration
 there are many ways for you to view your computer configuration and laptop configuration.
there are many ways for you to view your computer configuration and laptop configuration. - Tips for checking your computer configuration are easy and complete
 posts just like pocket tips, very compact but fully guarantee what you need to check the computer configuration.
posts just like pocket tips, very compact but fully guarantee what you need to check the computer configuration. - Frame view VIEW in SQL
 in sql, a view view is a virtual table in a database whose content is defined through a certain sql statement.
in sql, a view view is a virtual table in a database whose content is defined through a certain sql statement. - 4 ways to check Windows 10 system configuration details
 on windows 10 you can check the system information, including detailed information about the bios, computer model, processor, hardware, graphics card, operating system and other information. in the following article, network administrator will guide you 4 basic ways to check the system information on windows 10 computer.
on windows 10 you can check the system information, including detailed information about the bios, computer model, processor, hardware, graphics card, operating system and other information. in the following article, network administrator will guide you 4 basic ways to check the system information on windows 10 computer. - How to view UDID of iPhone XS and iPhone XS Max
 viewing udid codes of iphone xs and iphone xs max is not the same as previous iphone models.
viewing udid codes of iphone xs and iphone xs max is not the same as previous iphone models. - Check Android phone configuration
 if you are using your android phone daily, you still do not know its detailed configuration and specifications. or in case you buy a phone that needs to check the device configuration, the instructions in this article are definitely useful to you. let's network administrators point through a few basic and quickest ways to check android phone configuration offline!
if you are using your android phone daily, you still do not know its detailed configuration and specifications. or in case you buy a phone that needs to check the device configuration, the instructions in this article are definitely useful to you. let's network administrators point through a few basic and quickest ways to check android phone configuration offline!










 How to set the desktop wallpaper for Windows 7 and Windows 10
How to set the desktop wallpaper for Windows 7 and Windows 10 How to fix error 0xc00007b in Windows
How to fix error 0xc00007b in Windows How to fix d3dx9_43.dll error when playing Game
How to fix d3dx9_43.dll error when playing Game How to fix msvcr100.dll error when running the software on Windows
How to fix msvcr100.dll error when running the software on Windows How to open the virtual keyboard on Windows 10
How to open the virtual keyboard on Windows 10 How to make the computer run as fast as new
How to make the computer run as fast as new