How to Check Computer Configuration
On Windows
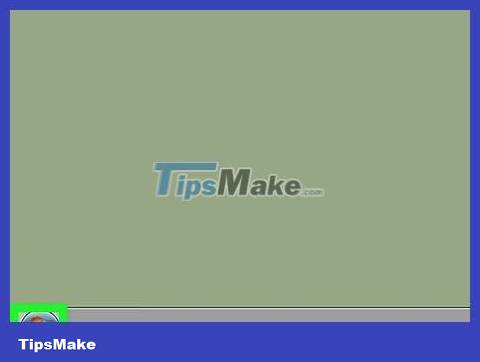
Open Start. You can click the Windows icon located in the lower left corner of the screen or press the key ⊞ Win.
On Windows 8, hover over the upper-right corner of the screen and click the magnifying glass icon.
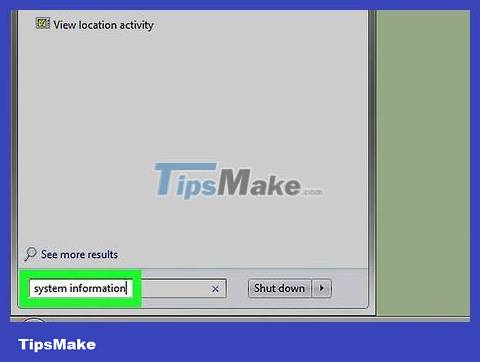
Type system information(system information). The computer will start searching for files that match the results.
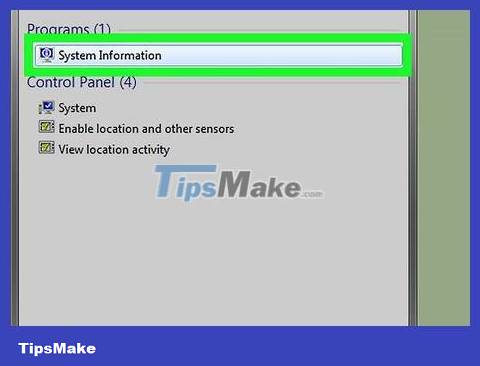
Click System Information . This application has a computer image, located first on the search window. The System Information window will open.

Click System Summary . This task is located in the upper left corner of the System Information window. You'll see your computer's configuration pop up on the right side of the window.

See your computer's specifications. For example, you can see which processor your computer uses by looking at the information to the right of the "Processor" heading.
Another interesting piece of information here is the computer's installed RAM (random access memory).
The number to the right of the "System Type" heading represents the number of bits in the system: x64 is equivalent to 64-bit, while x86 is associated with 32-bit operating systems.

Open Start and type device managerin. The Device Manager program will appear near the top of the Start window.

Click Device Manager . The program logo looks like a camera next to a printer. The Device Manager window will open, from here you can check your computer's graphics card.

Click > to the left of Display adapters . You'll see the Display adapters option near the top of the Device Manager page.

Search for your graphics card. It will appear under Display adapters . Once you know the name and specifications of your video card, you will know which certain programs can run on your computer.
You will probably see two entries here. Any item whose processor brand matches your computer's processor (for example, Intel) is the graphics card built into the machine.
On Mac

Click the Apple menu. This menu is shaped like an apple, located in the upper left corner of the screen.

Click About This Mac . This option is near the top of the drop-down menu. The About This Mac window will open, all information about the Mac computer's processor, RAM and graphics unit is displayed here.

Click System Report . This action is at the bottom of the About This Mac window. The System Report window will appear.

Click ▼ to the left of the Hardware section. This option is in the left panel of the System Report window.

Select the hardware category to view. Under the Hardware section , you'll see a list of the hardware that makes up your Mac; When you click on a category, the configuration of that department will appear in the panel on the right side of the System Report window.
For example, if you want to check the video card number, click Graphics/Displays .
You can click Memory to get a more general view of RAM on your Mac.
To view the processor configuration, click the Hardware section .
You should read it
- Top 10 tools to check computer configuration
- Check Android phone configuration
- Guide 3 ways to check configuration, computer information fast and simple
- Check your computer's configuration without software
- Instructions on how to check the configuration of a Macbook computer
- How to check computer configuration in Windows 11
- Tips for checking your computer configuration are easy and complete
- 4 How to check Windows 11 computer configuration with commands and software
May be interested
- How to check computer configuration in Windows 11
 checking the computer configuration on windows 11 will help you know the specific parameters and see if it is suitable for the software and games you want to use.
checking the computer configuration on windows 11 will help you know the specific parameters and see if it is suitable for the software and games you want to use. - 5 Fastest Ways to Check Computer Configuration for Windows 10, 7
 you want to check your computer configuration but don't know how? here is the easiest way to check your windows 10, 7 computer configuration!
you want to check your computer configuration but don't know how? here is the easiest way to check your windows 10, 7 computer configuration! - Tips for checking your computer configuration are easy and complete
 posts just like pocket tips, very compact but fully guarantee what you need to check the computer configuration.
posts just like pocket tips, very compact but fully guarantee what you need to check the computer configuration. - How to check Linux computer configuration
 there are many ways to check linux computer configuration, of which the simplest way is to use commands. the article below tipsmake will guide you how to check linux computer configuration through commands.
there are many ways to check linux computer configuration, of which the simplest way is to use commands. the article below tipsmake will guide you how to check linux computer configuration through commands. - 4 How to check Windows 11 computer configuration with commands and software
 checking the configuration of your windows 11 computer can help you understand the specifications and understand your computer so that you can easily upgrade and replace components, ensuring the machine runs stably and quickly. and better.
checking the configuration of your windows 11 computer can help you understand the specifications and understand your computer so that you can easily upgrade and replace components, ensuring the machine runs stably and quickly. and better. - How to easily read smartphone specifications
 if you're on the hunt for a new smartphone, the first thing you'll naturally look at is the specs sheet. it's packed with clues about performance, battery life, and display quality.
if you're on the hunt for a new smartphone, the first thing you'll naturally look at is the specs sheet. it's packed with clues about performance, battery life, and display quality. - How to check the configuration of the MacBook
 there are many users who want to know exactly what components are in their computer, mac users are no exception.
there are many users who want to know exactly what components are in their computer, mac users are no exception. - How to check the computer configuration with CPU-Z, View computer hardware information using CPU-Z
 the following article contains detailed instructions how to check the computer configuration with cpu-z, view computer hardware information using cpu-z.
the following article contains detailed instructions how to check the computer configuration with cpu-z, view computer hardware information using cpu-z. - Use the Run dialog box to check the computer configuration
 instructions for using the run dialog box to check the computer configuration with the dxdiag command.
instructions for using the run dialog box to check the computer configuration with the dxdiag command. - Check if your computer supports running PC games
 you own a laptop with a weak graphics hard drive or an old pc, it is important before deciding to spend a large amount of money on upgrading your computer, check that your computer can support the game. play it or not.
you own a laptop with a weak graphics hard drive or an old pc, it is important before deciding to spend a large amount of money on upgrading your computer, check that your computer can support the game. play it or not.










 How to Fix High CPU Usage
How to Fix High CPU Usage Nvidia postponed the launch of RTX 4080 12GB due to backlash from the market
Nvidia postponed the launch of RTX 4080 12GB due to backlash from the market Instructions on how to view the video card on Windows in the simplest way
Instructions on how to view the video card on Windows in the simplest way The most effective and accurate ways to calculate source capacity
The most effective and accurate ways to calculate source capacity Learn about AMD Radeon Vega 8 Graphics
Learn about AMD Radeon Vega 8 Graphics What is VGA? There are 2 popular types of VGA cards today
What is VGA? There are 2 popular types of VGA cards today