4 ways to check Windows 10 system configuration details
Most users do not know exactly the information about the operating system on their computer. Only when the computer fails, new users need to use the system information to fix the error.
On Windows 10 you can check the system information, including detailed information about the BIOS, computer model, processor, hardware, graphics card, operating system and other information. In the following article, Network Administrator will guide you 4 basic ways to check the system information on Windows 10 computer .
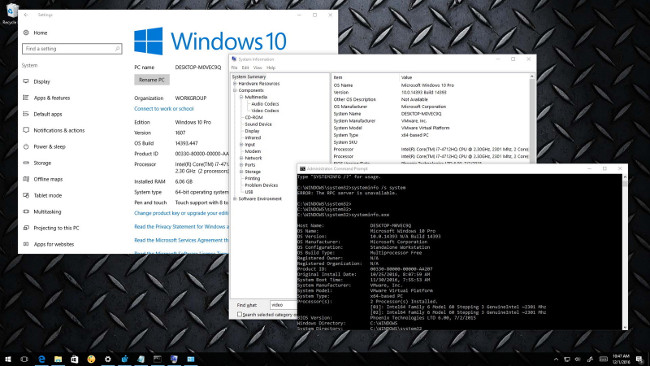
1. Check the system information using the Settings application
If you want to see an overview of the basic configurations on the system, the Settings application can provide you with information about the system's hardware and software.
To view the basic information of the system using the Settings application, follow the steps below:
1. Open the Settings application.
2. On the Settings window, find and click System .
3. Click About .

On the Settings window you will find the exact version of Windows 10 you are using and the build number.
In addition, you can view the system, processor and memory formats installed on the system.
Good tip:
This information can also be found on Control Panel => System .
2. Check the system information with System Information
System Information is not exactly the new tool on Windows 10, but it is one of the best tools that users can use to view all specific information on their Windows computer.
To open System Information, follow the steps below:
1. Open Start Menu .
2. Enter msinfo32 or System Information in the Search frame and press Enter .

Regardless of the hardware on your computer, you can find information on System Information. As long as you only need to open the tool and look at the System Summary section, including information such as system model, system type, processor (processor), BIOS information and the latest firmware update version and set up mind.
Graphics card information is not available on System Summary, but if you want to learn some information you can quickly check the information by expanding Components and choosing Display .
3. Create a report of system information
One of the interesting features of System Information is the ability to create a report containing all system information.
To create a report, follow the steps below:
1. Open System Information .
2. Select the information you want to export. For example, if you select System Summary , you will have to export the System Summary information. However, if you want to export detailed information about the active card of the computer, you just need to select Display .
3. Click File .
4. Click Export .
5. Browse to the location where you want to save the file.
Note :
The advice for you is to store this information on OneDrive or an external hard drive (USB drive, etc.) in case if your Windows computer does not boot, you can still use this information. .
6. Put any name you want for the report and click Save to complete the process.

This report is a text file, so you can open it with any text viewer application, even on mobile phones.
4. Use Command Prompt to check system information
You can also use systeminfo.exe - a command utility that allows you to search for system information. This tool even tells you when your operating system is installed.
To view system information using the systeminfo.exe utility, follow the steps below:
1. Open Start Menu, then enter the Command Prompt keyword in the Search box and press Enter.
2. Right-click Command Prompt on the search results list and select Run as administrator .
3. On the Command Prompt window, enter the following command and press Enter :
Systeminfo

After you finish the command, on the screen you will get detailed information about the hardware and operating system, including Windows information and update information, BIOS version, memory, network card and information. other news.
Advice:
If you want to get more information you can run the following command:
systeminfo /?
Refer to some of the following articles:
- Here's how to uninstall Windows 10 to return to using Windows 7 or 8.1
- How to share a folder (folder) via LAN on Windows 10
- 2 simple ways to view and read MAC addresses on Windows 10 computers
Good luck!
You should read it
- This is how to check your Windows 10 is Win copyright or not?
- How to block Windows 10 from tracking and collecting user information
- Clean up and optimize Windows with System Ninja
- Windows operating system is 35 years old, everything you need to know about Windows
- How to create system information file in Windows 10
- There will be no Windows Phone 9 but only Windows 10
- Determine the Windows version on the system
- Prevent Microsoft from collecting system information on Windows 10
May be interested
- How to check computer configuration in Windows 11
 checking the computer configuration on windows 11 will help you know the specific parameters and see if it is suitable for the software and games you want to use.
checking the computer configuration on windows 11 will help you know the specific parameters and see if it is suitable for the software and games you want to use. - Minimum configuration to install Windows 10, how to check the machine configuration to install Windows 10
 minimum configuration to install windows 10, how to check the machine configuration to install windows 10. until now windows 10 is still the latest version of windows from microsoft with lots of improvements in both interface and features. power.
minimum configuration to install windows 10, how to check the machine configuration to install windows 10. until now windows 10 is still the latest version of windows from microsoft with lots of improvements in both interface and features. power. - How to easily read smartphone specifications
 if you're on the hunt for a new smartphone, the first thing you'll naturally look at is the specs sheet. it's packed with clues about performance, battery life, and display quality.
if you're on the hunt for a new smartphone, the first thing you'll naturally look at is the specs sheet. it's packed with clues about performance, battery life, and display quality. - How to view Network Adapter details in Windows 10
 i will show you two ways to see details about network adapters in windows 10: one is to use a tool that is integrated into the system, the other is to use the great nirsoft tool called networkinterfacesview, which allows you to find understand a little deeper.
i will show you two ways to see details about network adapters in windows 10: one is to use a tool that is integrated into the system, the other is to use the great nirsoft tool called networkinterfacesview, which allows you to find understand a little deeper. - Top 10 tools to check computer configuration
 check your computer's configuration to see if your device is suitable for playing games or running software that requires high configuration.
check your computer's configuration to see if your device is suitable for playing games or running software that requires high configuration. - Explore System Configuration Utility
 among the many wizards and utilities built into microsoft windows xp, system configuration utility or msconfig is a pretty useful utility introduced in the windows 9.x operating system line.
among the many wizards and utilities built into microsoft windows xp, system configuration utility or msconfig is a pretty useful utility introduced in the windows 9.x operating system line. - How to check Linux computer configuration
 there are many ways to check linux computer configuration, of which the simplest way is to use commands. the article below tipsmake will guide you how to check linux computer configuration through commands.
there are many ways to check linux computer configuration, of which the simplest way is to use commands. the article below tipsmake will guide you how to check linux computer configuration through commands. - 4 How to check Windows 11 computer configuration with commands and software
 checking the configuration of your windows 11 computer can help you understand the specifications and understand your computer so that you can easily upgrade and replace components, ensuring the machine runs stably and quickly. and better.
checking the configuration of your windows 11 computer can help you understand the specifications and understand your computer so that you can easily upgrade and replace components, ensuring the machine runs stably and quickly. and better. - How to check laptop computer configuration Windows 11, 10, 8, 7
 by checking your computer configuration, you can know detailed parameters such as cpu, gpu, ram capacity, bios type, etc. this will help you evaluate performance, as well as configuration of the computer you are using.
by checking your computer configuration, you can know detailed parameters such as cpu, gpu, ram capacity, bios type, etc. this will help you evaluate performance, as well as configuration of the computer you are using. - Top 5 Simple and Accurate Ways to Check Computer Mainboard
 checking the computer mainboard is an important step when upgrading hardware to help choose the right components. let's explore the details with hacom here.
checking the computer mainboard is an important step when upgrading hardware to help choose the right components. let's explore the details with hacom here.










 Fix Wifi error disconnected on Windows 10, 8, 7 and Vista
Fix Wifi error disconnected on Windows 10, 8, 7 and Vista How to download Windows 10 lock screen image from Spotlight to your device
How to download Windows 10 lock screen image from Spotlight to your device Instructions to turn off or change Windows 10 notification sound
Instructions to turn off or change Windows 10 notification sound Fixed a bug that could not change the default application or browser on Windows 10
Fixed a bug that could not change the default application or browser on Windows 10 How to use a virtual machine to test Windows 10 Insider builds does not worry about system failure
How to use a virtual machine to test Windows 10 Insider builds does not worry about system failure How to check Secure Boot has been enabled on your computer or not?
How to check Secure Boot has been enabled on your computer or not?