How to view your Chromebook's CPU information
Of course such information can be easily found on the internet, but a direct test on the system will give you a more accurate view, especially for the speed of the CPU.
This article will show you how to view CPU information, check CPU speed directly on your Chromebook.
Method 1: Go to About System page.
This first method does not require you to install any additional applications or extensions. On a Chromebook, simply open the Chrome web browser and type 'chrome://system' in the address bar and press enter.
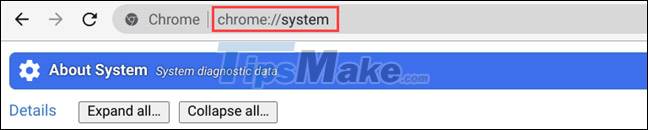
This will give you access to the 'About System' page built into the Chrome OS platform. There is a lot of information here, you need to see which hardware information just click on the corresponding Expand button.
To find out detailed information about the CPU, find the 'cpuinfo' section and click the 'Expand' button on the right.

In the expanded information panel that appears, look for 'Model Name'. This will show you the full name of the processor your Chromebook is using. In the example in the article, my CPU is Intel Core m3-6Y30. Along with the name, the processor speed will also be listed in relative detail.

Method 2: Use a third-party app
If you find that the information from the About System page is too sketchy, you can use a third-party application, such as 'Cog – System Info Viewer', to get a cleaner interface with the information. more intuitive.
First, open the Chrome browser and visit the Chrome Web Store. Then you find the 'Cog – System Info Viewer' app and click 'Add to Chrome'.

Wait a while for the application to be installed. Once the installation is complete, open the app by clicking the launcher icon in the bottom left corner of the screen, then selecting 'Cog'.

The app will open and display detailed information about your Chromebook. You will see detailed information about the processor in the 'CPU' section.

You should read it
- The best Chromebook models in 2014
- What is a Chromebook and how is it different from a Laptop?
- Samsung updates Chromebook
- Samsung launched the Chromebook 2 duo
- How to pin files or folders to the 'taskbar' of your Chromebook
- How to lock a Chromebook when not in use
- The first Chromebook uses a 15.6-inch screen
- What are Google's new high-end Chromebook Plus specs like? When will it launch?
May be interested
- Why are Chromebooks slow?
 if your chromebook is running slowly, you don't need to replace it with a new device. here are some common reasons why chromebooks are running slow and fixes to restore your chromebook to its full speed.
if your chromebook is running slowly, you don't need to replace it with a new device. here are some common reasons why chromebooks are running slow and fixes to restore your chromebook to its full speed. - 3 ways to compress and decompress files in Chromebook
 here's how you can compress or decompress files on your chromebook with chrome os, third-party apps, and cloud storage.
here's how you can compress or decompress files on your chromebook with chrome os, third-party apps, and cloud storage. - How to view Cookies on Chrome
 cookies help the browser save the user's information such as login information, personal settings ... in this article, software tips will guide you how to view cookies on chrome.
cookies help the browser save the user's information such as login information, personal settings ... in this article, software tips will guide you how to view cookies on chrome. - How to turn on Linux App Mode on Chromebooks
 surely, when talking about chromebooks, many people will come across one word: linux! chromebooks are evolving their ability to use linux. it all started to change.
surely, when talking about chromebooks, many people will come across one word: linux! chromebooks are evolving their ability to use linux. it all started to change. - How to view EXIF data of photos on iPhone, iPad
 the photo investigator app for ios lets you quickly and easily view exif metadata of captured photos.
the photo investigator app for ios lets you quickly and easily view exif metadata of captured photos. - How to use virtual desktop on Chromebook
 google recently released an update for chrome os that includes some useful new features. one of them is the addition of virtual desktops that the company calls virtual desk.
google recently released an update for chrome os that includes some useful new features. one of them is the addition of virtual desktops that the company calls virtual desk. - 6 ways to fix network not available error on Chromebook
 chromebooks without wi-fi are practically useless. don't worry! with just one or two simple fixes, you can restore your connection and get back to work or play.
chromebooks without wi-fi are practically useless. don't worry! with just one or two simple fixes, you can restore your connection and get back to work or play. - 8 tools to see the old version of any website
 whether you're just curious to see old web pages or want to find information that no longer exists on the web, knowing how to view older versions of websites can be helpful.
whether you're just curious to see old web pages or want to find information that no longer exists on the web, knowing how to view older versions of websites can be helpful. - How to view your friend's phone number on Zalo
 to see the phone number of friends on zalo, we will access the information of friends directly then view the phone number registered zalo.
to see the phone number of friends on zalo, we will access the information of friends directly then view the phone number registered zalo. - Instructions to view Instagram account history
 the instagram account history interface provides you with all of our information with different information items, from which users can know the time of creating an instagram account, the number of times to change the name of the instagram account.
the instagram account history interface provides you with all of our information with different information items, from which users can know the time of creating an instagram account, the number of times to change the name of the instagram account.










 How to compress and decompress files with PowerShell on Windows
How to compress and decompress files with PowerShell on Windows Fix Error not downloading or installing updates from Windows Update
Fix Error not downloading or installing updates from Windows Update Should Windows Defender be turned off?
Should Windows Defender be turned off? What is Hiberfil.sys? How to turn off Hibernate hibernation on Windows
What is Hiberfil.sys? How to turn off Hibernate hibernation on Windows Steps to check whether the Firewall on the computer is on or off
Steps to check whether the Firewall on the computer is on or off Steps to open Device Manager on Windows
Steps to open Device Manager on Windows