Guide 3 ways to check configuration, computer information fast and simple
As you know, computer hardware is a very important part. Worth mentioning, it is not shown to the outside. So when you want to check or want to buy devices that match your hardware, what should you do. The answer will be in the article below.
Not everyone knows how to test computers, especially girls who are less knowledgeable in technology. Some information about the computer will be written right on the outside of the shell, but there is also a lot of information that must be found to view it, including the hardware. To view the machine configuration information, you can apply the 3 ways below.
Method 1: View computer configuration with the command dxdiag
This command dxdiag has a long time but not backward at all. It is still very convenient for you if you know how to use. To do this, you need:
B1: Open run (press the windows + R icon).
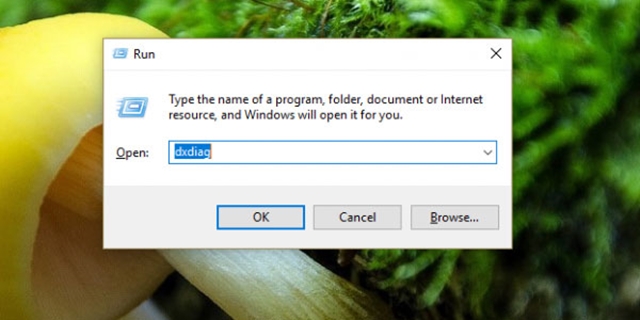
Step 2: Next, type dxdiag and press Enter.
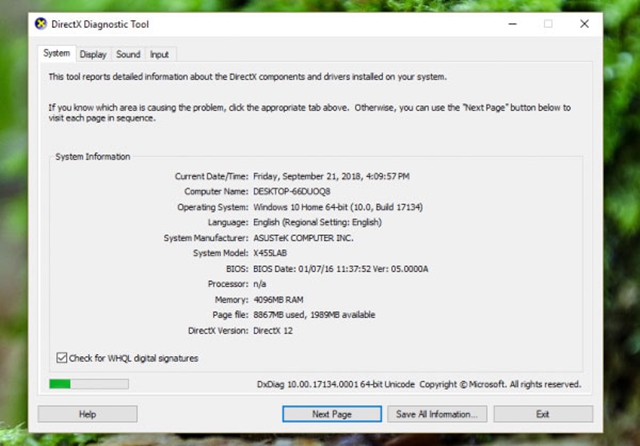
B3: When dxdiag appears, there will be similar information with Computer Properties. There are also parameters on the screen in the Display, Sound - Sound and input devices, support (in Input, here is the mouse and keyboard).
Method 2: How to view the computer configuration with the command msinfo32
With Windows 8.1 / 10, you need:
B1: Open run (press the windows icon + R)
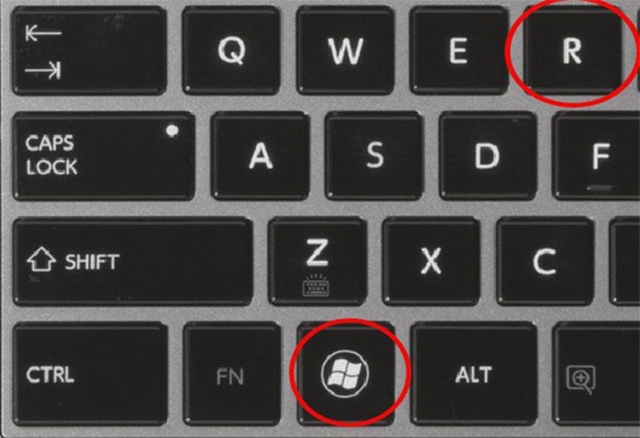
B2: Enter the command msinfo32 and press enter
At this point, all information of the computer will appear. Notably, not only the configuration but also information about hardware, software and some other components of the machine also appear.

When the System Information window appears, you will see quite a lot of system parameters, including: System name, manufacturer, operating system name with 32bit or 64bit Windows version, parameters of RAM, processor .

If you want details of hardware, software or other components, you can navigate in the menu on the left.
Method 3: Check the computer configuration with Computer Properties
This is the first choice of many people because of the simple and fast way. It is used with many windows versions like XP, Vista, windows 7 until windows 10.
For Windows 8 and above, right-click This PC icon and select Properties.

With Windows 7 and earlier, you need to go to Star, right-click My Computer or right-click the My Computer icon right on the desktop and select Properties.

When the new window appears, you can read information about the operating system, RAM, Windows activation status, CPU parameters, user name, hostname and some other system settings on the left hand side. .
Under System tupe, you can tell if you're installing 32bit or 64bit Windows.
You should read it
- 4 simple ways to check the configuration and hardware information of computers and laptops
- How to check the computer configuration with CPU-Z, View computer hardware information using CPU-Z
- Instructions on how to check the configuration of a Macbook computer
- How to Check Computer Configuration
- View iPhone configuration, check iPhone hardware information
- Steps to check computer configuration on Windows 11
- Top 10 tools to check computer configuration
- Check Android phone configuration
May be interested
- 4 ways to check laptop configuration from basic to full details
 there are many ways to check laptop configuration and all are simple, just follow the instructions in the article below.
there are many ways to check laptop configuration and all are simple, just follow the instructions in the article below. - Instructions on how to check the configuration of a Macbook computer
 the configuration of the computer, laptop provides useful information related to the device you are using. so if you are using a macbook but still do not know how to check the configuration of this computer, what to do?
the configuration of the computer, laptop provides useful information related to the device you are using. so if you are using a macbook but still do not know how to check the configuration of this computer, what to do? - How to check computer configuration in Windows 11
 checking the computer configuration on windows 11 will help you know the specific parameters and see if it is suitable for the software and games you want to use.
checking the computer configuration on windows 11 will help you know the specific parameters and see if it is suitable for the software and games you want to use. - View iPhone configuration, check iPhone hardware information
 see iphone configuration, check iphone hardware information is one of the most important actions when you want to buy an iphone, whether it is genuine or old. this is not simply to help you know the information about the device you are using, but also minimize the risk of buying goods, avoid buying fake goods and poor quality goods.
see iphone configuration, check iphone hardware information is one of the most important actions when you want to buy an iphone, whether it is genuine or old. this is not simply to help you know the information about the device you are using, but also minimize the risk of buying goods, avoid buying fake goods and poor quality goods. - How to check the computer configuration with CPU-Z, View computer hardware information using CPU-Z
 the following article contains detailed instructions how to check the computer configuration with cpu-z, view computer hardware information using cpu-z.
the following article contains detailed instructions how to check the computer configuration with cpu-z, view computer hardware information using cpu-z. - Tips for checking your computer configuration are easy and complete
 posts just like pocket tips, very compact but fully guarantee what you need to check the computer configuration.
posts just like pocket tips, very compact but fully guarantee what you need to check the computer configuration. - Top 10 tools to check computer configuration
 check your computer's configuration to see if your device is suitable for playing games or running software that requires high configuration.
check your computer's configuration to see if your device is suitable for playing games or running software that requires high configuration. - How to view computer configuration information
 how to view computer configuration information. not everyone is familiar with the configuration of their computer. or they may not install properly as they have set. today, thuthuatphanmem.vn will guide you how to view information about computer configuration
how to view computer configuration information. not everyone is familiar with the configuration of their computer. or they may not install properly as they have set. today, thuthuatphanmem.vn will guide you how to view information about computer configuration - Shortcut keys to check computer configuration, check PC hardware
 when you need to determine your computer configuration to install software or upgrade your system, keyboard shortcuts will be a powerful support tool. learn the shortcuts to check your computer configuration in just a few steps.
when you need to determine your computer configuration to install software or upgrade your system, keyboard shortcuts will be a powerful support tool. learn the shortcuts to check your computer configuration in just a few steps. - 3 ways to lock your computer Windows 10 very fast
 3 ways to lock your computer windows 10 very fast. locking your computer is a simple, quick method to help us protect our computer from strangers when we need to leave the computer unexpectedly in a short time instead of having to turn off the computer completely.
3 ways to lock your computer windows 10 very fast. locking your computer is a simple, quick method to help us protect our computer from strangers when we need to leave the computer unexpectedly in a short time instead of having to turn off the computer completely.










 What is a .DAT file and how to open a .DAT file?
What is a .DAT file and how to open a .DAT file? Apple announced iOS 14 with a series of new features
Apple announced iOS 14 with a series of new features How to identify phishing emails and unsafe websites
How to identify phishing emails and unsafe websites Detailed instructions for installing Korean keyboard on Windows
Detailed instructions for installing Korean keyboard on Windows Microsoft unblocked GameInput updates on Windows 10 2004
Microsoft unblocked GameInput updates on Windows 10 2004 How to view all Wikipedia articles without an internet connection
How to view all Wikipedia articles without an internet connection