How to check the computer configuration with CPU-Z, View computer hardware information using CPU-Z
When buying a new or old computer, you want to verify that all advertising information is true, simply download the CPU - Z software to identify all the information. before deciding to buy that computer. The following article contains detailed instructions How to check the computer configuration with CPU-Z, View computer hardware information using CPU-Z.
- Before you can see the computer configuration information, hardware information you need to download the software and install it. To download the software click on the link:
https://www.cpuid.com/
- After downloading, you need to install -> software interface:
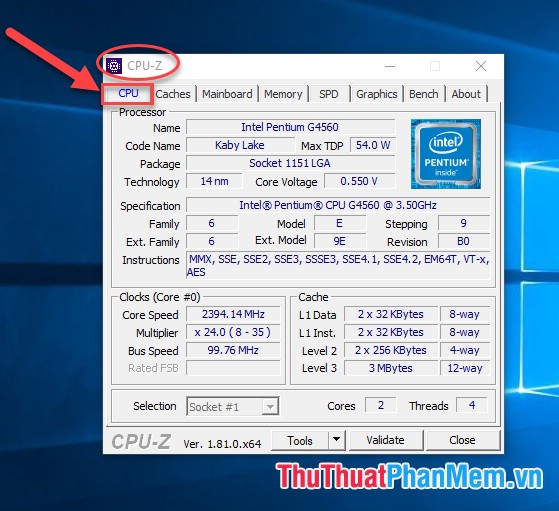
1. CPU card
- With the CPU card you can view all information about the processor (CPU):
+ Name: Brand of CPU on your device.
+ Code Name: Code name of the CPU on your computer.
+ Packpage: The type of CPU socket or socket - this is a very important parameter when you want to upgrade your CPU
+ Technology: The size of the CPU core, for example here the CPU core size is 14nm, note the smaller the core size, the cooler the CPU runs -> your computer works better.
+ Core Voltage: Voltage raising CPU.
+ Specification: Full name of the CPU on your device.
+ Stepping: The information of these chip types is released to the market, the higher the value, the more likely it is that your version has been fixed.
+ Revision: Is the version information of the chip.
+ Instructions: The instruction is the processor chip support.
+ Core Speed: CPU processing speed, this speed may not be equal to the default speed of the CPU because this speed changes to save power. Only when using many programs that need a lot of resources, the CPU pushes up to the maximum speed.
+ Multiplier: As a multiplier, changing this multiplier helps the CPU to adjust the processing speed accordingly to save power without impact from the user.
+ Bus Speed: With CPU z you can think of Bus Speed as BLCK ( Base Clock).
+ Level 2: Memory parameters, the higher this parameter, the better the CPU works to avoid congestion. Here the Pentium G456 chip should have more level 3 memory which will help the CPU work better.
2. Memory Caches

- In this Card Caches allows you to check the system's cache for capacity and level, properties:
+ L1D- Cache, L1 I-Cache, L2 Cache, L3 Cache: the L1, L2, L3 bandwidth of the CPU, of which the larger the L2 and L3 the faster the CPU operates.
3. Information about the mainboard of the computer
- Click to switch to Mainboard tab to see information about the Mainboard of the computer:

+ Manufacturer: Name of the mainboard manufacturer .
+ Model: Mainboard type name .
+ Chiset: Name of chipset on main.
+ Southbridge : southbridge chip name, some mainboard lines later no longer this chipset.
4. View information about Ram memory
- To view information about RAM, click to the memory tab :

With Memory card, you only need to consider the following parameters:
+ Type: The type of RAM or the computer RAM model being used.
+ Size: The amount of RAM in use on your computer.
+ Channel: The amount of RAM plugged in can be Single (one ram) or Dual (2 ram) or triple (3 ram).
+ DRAM Frequency: This is the standard RAM speed, this parameter helps you calculate the RAM bus by the formula: Bus Ram = Dram Frequency x 2
5. Check how many Ram slots
To check the number of individual slots, click the SPD tab:

With this result, the ram on your computer is plugged in the 1st slot. With the SPD you are interested in the following parameters:
+ Slot #: Click the drop down arrow will show the number of ram slots on your computer, usually the machine will have 2 to 4 ram slots. DDR4 value is the lifetime of RAM on the computer.
+ Module Size: The amount of Ram in the slot is showing.
+ Max Bandwidth: Maximum bandwidth speed.
+ Manufacturer: Name of ram manufacturer.
6. View information about graphics cards
- Click to switch to the Graphics tab and take care of the following parameters:
+ Display Device Selection: shows the number of display cards, if there are multiple video cards it will light up and you can select the corresponding card, if only 1 card this part will be dimmed as the picture.
+ Name: Name of the graphics chip company.

There are also a number of tabs like Bench, About that contain software developer information.
The above is a detailed guide on how to check the computer configuration with CPU-Z, See computer hardware information using CPU-Z. Good luck!

You should read it
- How to Check Computer Configuration
- Check Android phone configuration
- Guide 3 ways to check configuration, computer information fast and simple
- Steps to check computer configuration on Windows 11
- Mortal Kombat 1 PC configuration will require more than 100GB of free space?
- Top 10 tools to check computer configuration
- Check your computer's configuration without software
- Instructions on how to check the configuration of a Macbook computer
May be interested
- 4 ways to check Windows 10 system configuration details
 on windows 10 you can check the system information, including detailed information about the bios, computer model, processor, hardware, graphics card, operating system and other information. in the following article, network administrator will guide you 4 basic ways to check the system information on windows 10 computer.
on windows 10 you can check the system information, including detailed information about the bios, computer model, processor, hardware, graphics card, operating system and other information. in the following article, network administrator will guide you 4 basic ways to check the system information on windows 10 computer. - How to check computer hardware information using AIDA64
 how to check computer hardware information using aida64. to view information about computer hardware, aida64 is one of the best software. aida64 also displays information about software, windows updates, software copyright information. also aida64
how to check computer hardware information using aida64. to view information about computer hardware, aida64 is one of the best software. aida64 also displays information about software, windows updates, software copyright information. also aida64 - Instructions on how to check the configuration of a Macbook computer
 the configuration of the computer, laptop provides useful information related to the device you are using. so if you are using a macbook but still do not know how to check the configuration of this computer, what to do?
the configuration of the computer, laptop provides useful information related to the device you are using. so if you are using a macbook but still do not know how to check the configuration of this computer, what to do? - Shortcut keys to check computer configuration, check PC hardware
 when you need to determine your computer configuration to install software or upgrade your system, keyboard shortcuts will be a powerful support tool. learn the shortcuts to check your computer configuration in just a few steps.
when you need to determine your computer configuration to install software or upgrade your system, keyboard shortcuts will be a powerful support tool. learn the shortcuts to check your computer configuration in just a few steps. - How to Check Your Computer's System Information
 this wikihow teaches you how to view your computer's hardware and software specifications. click the apple menu. it's the apple-shaped icon in the top-left corner of your mac's screen.
this wikihow teaches you how to view your computer's hardware and software specifications. click the apple menu. it's the apple-shaped icon in the top-left corner of your mac's screen. - Check Android phone configuration
 if you are using your android phone daily, you still do not know its detailed configuration and specifications. or in case you buy a phone that needs to check the device configuration, the instructions in this article are definitely useful to you. let's network administrators point through a few basic and quickest ways to check android phone configuration offline!
if you are using your android phone daily, you still do not know its detailed configuration and specifications. or in case you buy a phone that needs to check the device configuration, the instructions in this article are definitely useful to you. let's network administrators point through a few basic and quickest ways to check android phone configuration offline! - How to check computer hardware information using Speccy
 how to check computer hardware information using speccy. speccy at first glance doesn't look like any other system management software. however, it is easy to use. you do not need to be a computer expert to use speccy.
how to check computer hardware information using speccy. speccy at first glance doesn't look like any other system management software. however, it is easy to use. you do not need to be a computer expert to use speccy. - How to view your Chromebook's CPU information
 just like when using other technology products, sometimes you want to check how the chromebook is running on the processor and how fast it is.
just like when using other technology products, sometimes you want to check how the chromebook is running on the processor and how fast it is. - How to view computer configuration
 tipsmake.com will give readers basic ways to view computer configuration. if you are a computer user, it is important to know the configuration and basic knowledge that we need to know to understand the performance of the machine and the ability to run applications. computer.
tipsmake.com will give readers basic ways to view computer configuration. if you are a computer user, it is important to know the configuration and basic knowledge that we need to know to understand the performance of the machine and the ability to run applications. computer. - Steps to check computer configuration on Windows 11
 checking the configuration of your windows 11 computer will help you know the specific parameters and see if they are suitable for the software and games you want to use.
checking the configuration of your windows 11 computer will help you know the specific parameters and see if they are suitable for the software and games you want to use.










 How to compress and decompress files with WinRAR on the computer
How to compress and decompress files with WinRAR on the computer Best math solving software
Best math solving software CrystalDiskInfo - Software to check information on the health of your hard drive
CrystalDiskInfo - Software to check information on the health of your hard drive The software automatically updates the best Driver for computers
The software automatically updates the best Driver for computers Top 3 best Android emulation software
Top 3 best Android emulation software Instructions on how to install virtual machines with VMware
Instructions on how to install virtual machines with VMware