Tips for checking your computer configuration are easy and complete
When you want to buy a new computer, a laptop to study, or to upgrade the configuration to run faster, or want to check the current computer configuration can meet the requirements of running certain software, games Or not . these are the situations that you come across every day. To check the configuration parameters of a PC, or Laptop, Notebook, . is very simple, just remember a few steps, so those who are feeling 'blind' about this can themselves Information after reading this tutorial.

If you are using Windows operating system, there are two ways for you to check the machine configuration:
- Test right on Windows without software : You will be able to check most of the basic parameters. However, details of each hardware of the computer you can not fully understand. Use this method when you need a preliminary check, without going into too much depth.
- Use tools to help check the machine configuration: You will use some fairly light tool to read the details of the machine configuration. This method is useful when you know a little about the parameters of the computer such as CPU type, clock speed, RAM plug some bar, what type, RAM bus, hard drive parameters, .
How to check the computer configuration without software
Usually to preliminary assess whether the computer configuration is strong or weak, meets the minimum configuration requirements or recommendations of certain software, games, or see installing 64bit or 32bit Windows, . I just use the way to check. The configuration requires no other software.
Right on the Windows operating system you have 2 places that give you your computer configuration parameters.
1. View the computer configuration via My Computer / Computer / This PC
The operation is very simple, on the Desktop you see the My Computer computer icon for Windows 7 or below, Computer for Win 8 or This PC for Win 10 . Right-click and then select Properties.
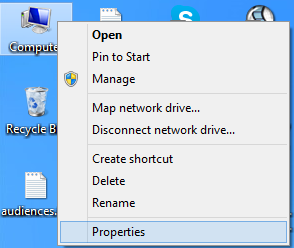
Basic computer configuration table including parameters of CPU, RAM, operating system, Windows already activated . will appear as the following image:
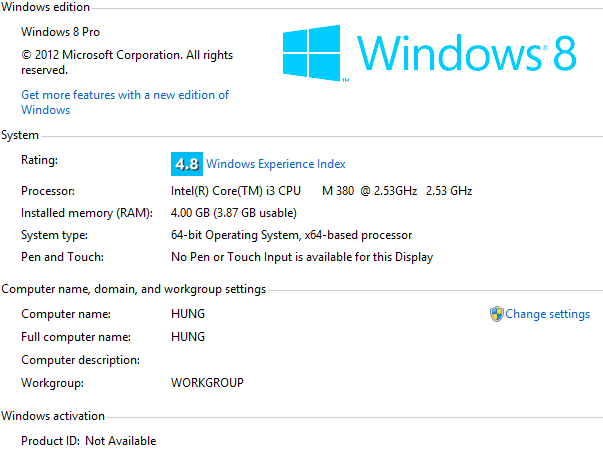
- Rating: Windows rating by checking your computer's configuration
- Processor: The chip code and the clock of the processor attached to your computer
- Installer Memory (RAM): The amount of RAM
- System Type: Your operating system uses 64bit or 32bit
- Pen And Touch: Does your computer support the use of a pen or touch?
2. Check to use the 'dxdiag' command in the RUN window
This gives you more computer configuration information than Method 1.
To do so, first you need to open the RUN dialog box by: Windows + R keyboard shortcut, or type in the Search box at the ' Run ' Start 7 button.
RUN window appears, type ' dxdiag ' and then Enter: (If a dialog box opens when you first open - Select Yes to continue)

The DirectX Diagnostic Tool window will open and provide you with information about your computer's hardware and operating system.
At the System tab, you will first be able to read the configuration of the CPU type - clock speed, RAM capacity, operating system, firm, hostname, .

Switch to the Display tab, you will see the screen configuration of the device. This is a very noticeable parameter, because the graphics card is needed when running high graphics applications, heavy games. You can check whether the device is using a discrete graphics card or an onboard card.

Tab Sound you will see the sound card information of the machine.
Input tab is information about devices such as Mouse, Keyboard.
OK, got it Here you have seen the most important configuration parameters , the most basic parameters of the computer. These parameters are enough for you to evaluate the configuration, check the machine configuration, consider upgrading the configuration, .
However, if you are knowledgeable or want to learn more about the hardware configuration parameters of each computer, check the performance of each device, read on to the next section.
Use the msinfo32 command to check computer information
Press Windows key + R to open the Run window, type ' msinfo32 ' and then press Enter to view all computer information.
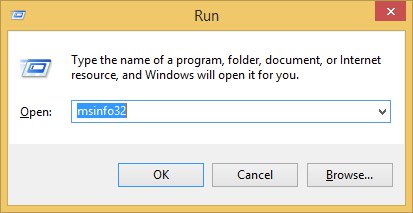
Not only configuration information, but also information about hardware, software and other components on the machine.

The System Information window opens, allowing you to see a lot of system parameters including: Operating system name with 32bit or 64bit Windows version, system name, computer manufacturer, processor, scroll down a little is the parameters of RAM, . If you want to know details about hardware, software or other components can navigate in the menu on the left.
How to check the configuration of the computer using the software
Saying using software seems complicated, but the software tools that help check the computer configuration are very compact. In this article I introduce only the 2 best support tools and are widely used by users: CPU Z and EVEREST Ultimate Edition.
Software for checking the configuration of CPU-Z computer
The advantage of CPUZ is extremely compact, but provides very detailed configuration information. To download the software and how to use it, read the following article: Download CPU-Z software to check the computer configuration
The basic interface of the software as shown below, you switch the Tab to see the configuration parameters.

- CPU tab: Contains information about Intel Core CPU name , clocked at 2.00GHz . Next, on the bottom right corner has the Cores 4 Threads 8 parameter indicating the CPU has 4 cores and 8 threads.

- Caches Tab: Provides information about the clock, cache of the processor on your computer

- Mainboard tab: information about the motherboard on the computer such as brand name (Manufacturer), model (Model), BIOS version (Version), etc.

- Memory tab : The information of RAM in the Memory tab includes RAM capacity , type of RAM and RAM speed as shown below:

- SPD tab: The amount of memory on your device and the processing speed

- Graphics tab: Information about computer display card

- Bench Tab: Measure, check your computer configuration to see how much power is reached. If you only need to see the computer configuration, you should not use this feature because it can harm the computer.

- Tab About: Information about the CPU-Z version we are using, the author, the homepage of the CPU-Z software, the Windows operating system being used, DirectX.
EVEREST Ultimate Edition
This is a tool with both paid and free versions. For basic needs, the Free version provides all the parameters you need to know, and more. With Everest the parameters are so detailed that you can see what Main supports, the device's standard port, System Summary, Chipset, Windows Information, UpTime Statistics, CPU Benchmarks, Windows Sidebar Gadget, Sensor Information.

Conclude
You may come across other tools that also help check your computer's configuration, but for the easiest of users. Articles like pocket tips, very compact but fully guaranteed what you need. Any comments do not hesitate to share by Comment, Like, Share posts. Thank you.
You should read it
- 4 ways to check Windows 10 system configuration details
- Steps to check computer configuration on Windows 11
- Instructions on how to check the configuration of a Macbook computer
- View iPhone configuration, check iPhone hardware information
- How to check the computer configuration with CPU-Z, View computer hardware information using CPU-Z
- Top 10 tools to check computer configuration
- Check Android phone configuration
- How to check the configuration, computer hardware information is simple
May be interested
- Top 10 tools to check computer configuration
 check your computer's configuration to see if your device is suitable for playing games or running software that requires high configuration.
check your computer's configuration to see if your device is suitable for playing games or running software that requires high configuration. - 4 simple ways to check the configuration and hardware information of computers and laptops
 to check the computer configuration information on windows xp, vista, 7, 8 / 8.1 and windows 10 you can use the dxdiag command on cmd, look at the pc's properties or use support software. in the article below, tipsmake.com will guide you how to check, see the hardware configuration on the computer quickly, simply but still ensure to provide enough computer information needed.
to check the computer configuration information on windows xp, vista, 7, 8 / 8.1 and windows 10 you can use the dxdiag command on cmd, look at the pc's properties or use support software. in the article below, tipsmake.com will guide you how to check, see the hardware configuration on the computer quickly, simply but still ensure to provide enough computer information needed. - Instructions on how to check website life
 the following article will introduce and guide you how to check the time that a website is available on the internet in a simple and specific way.
the following article will introduce and guide you how to check the time that a website is available on the internet in a simple and specific way. - Learn How to Deal with a Computer Checking Media Error
 are you having a headache with your computer having a checking media error? tipsmake will give detailed instructions on how to fix it
are you having a headache with your computer having a checking media error? tipsmake will give detailed instructions on how to fix it - Mortal Kombat 1 PC configuration will require more than 100GB of free space?
 the pc hardware configuration requirements for mk1 are surprisingly low compared to the graphics the game will bring to the player.
the pc hardware configuration requirements for mk1 are surprisingly low compared to the graphics the game will bring to the player. - Configure Far Cry New Dawn to play on the computer
 with far cry new dawn configuration in this article you will know what your pc configuration lacks to be able to experience the game at a high or low configuration.
with far cry new dawn configuration in this article you will know what your pc configuration lacks to be able to experience the game at a high or low configuration. - 10 effective SEO content checking tools
 duplicating content while doing seo is not a rare thing. you can duplicate images, videos, especially article content many times on the same website or in many different websites. therefore, to check if the content is neutral or not, use up to 10 free testing tools ...
duplicating content while doing seo is not a rare thing. you can duplicate images, videos, especially article content many times on the same website or in many different websites. therefore, to check if the content is neutral or not, use up to 10 free testing tools ... - Standard configuration for playing DOTA 2 on computer
 standard configuration for playing dota 2 on computer. if you want to experience the dota 2 game smoothly, the software tips will send you the configuration to play the best dota 2.
standard configuration for playing dota 2 on computer. if you want to experience the dota 2 game smoothly, the software tips will send you the configuration to play the best dota 2. - Instructions on how to check the configuration of a Macbook computer
 the configuration of the computer, laptop provides useful information related to the device you are using. so if you are using a macbook but still do not know how to check the configuration of this computer, what to do?
the configuration of the computer, laptop provides useful information related to the device you are using. so if you are using a macbook but still do not know how to check the configuration of this computer, what to do? - Configure Redfall on the computer
 arkane studios' anti-vampire shooter redfall promises to be one of the games that attract many gamers in the near future.
arkane studios' anti-vampire shooter redfall promises to be one of the games that attract many gamers in the near future.


















 Tips to save battery for Laptop, increase battery usage time
Tips to save battery for Laptop, increase battery usage time Tools to speed up data copying on Windows for free
Tools to speed up data copying on Windows for free Tips to play the game smoother, not jerking Lag on the Laptop
Tips to play the game smoother, not jerking Lag on the Laptop Shutdown timer, Restart, Log off for the computer
Shutdown timer, Restart, Log off for the computer Use hotkeys to open any program or software
Use hotkeys to open any program or software How to share a CD / DVD drive between computers on Windows
How to share a CD / DVD drive between computers on Windows