How to Check Your Computer's System Information
Method 1 of 3:
Mac
-
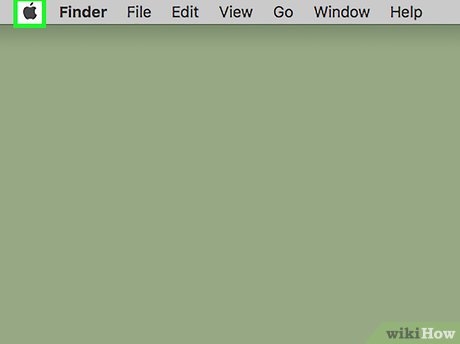 Click the Apple menu. It's the apple-shaped icon in the top-left corner of your Mac's screen.
Click the Apple menu. It's the apple-shaped icon in the top-left corner of your Mac's screen. -
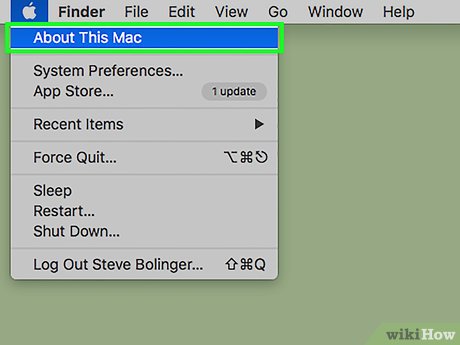 Click About This Mac. This option is near the top of the drop-down menu.
Click About This Mac. This option is near the top of the drop-down menu. -
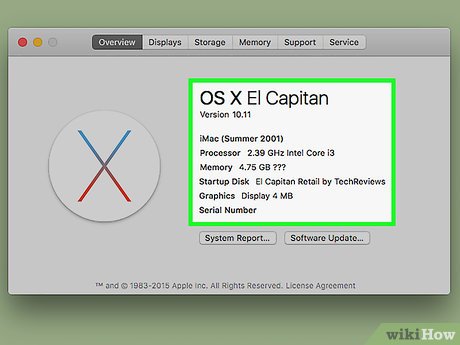 Review your Mac's system information. There are several tabs at the top of the "About This Mac" window that you can use to view different type of information:
Review your Mac's system information. There are several tabs at the top of the "About This Mac" window that you can use to view different type of information:- Overview - View your Mac's operating system, processor, and memory information here.
- Displays - View information about your Mac's screen and any attached displays.
- Storage - View your Mac's storage allocation, including how much space files are taking up and how much space remains.
- Support - View a list of resources to help solve any potential problems.
- Service - View your Mac's service history (e.g., warranty information).
Method 2 of 3:
Windows 10 and 8
-
 Click the Startbutton. It's in the bottom-left corner of the screen; doing so will open the Start menu, which has a built-in search feature.
Click the Startbutton. It's in the bottom-left corner of the screen; doing so will open the Start menu, which has a built-in search feature.
-
 Type system information into the search bar. It's in the bottom-left corner of the screen.
Type system information into the search bar. It's in the bottom-left corner of the screen. -
 Press ↵ Enter. Doing so will open the System Information window. There are four tabs listed in the top-left corner of the window:
Press ↵ Enter. Doing so will open the System Information window. There are four tabs listed in the top-left corner of the window:- System Summary - This is the default tab to which System Information opens; it contains details about your computer's operating system, installed memory, and processor type.
- Hardware Resources - View a list of all hardware drivers and information associated with devices (e.g., webcams or controllers) associated with your computer.
- Components - View a list of technical components on your computer such as USB ports, the CD drive, and speakers.
- Software Environment - View drivers and running processes on your computer.
Method 3 of 3:
Windows 7, Vista, and XP
-
 Hold down ⊞ Win and press R. Doing so will open Run, which is a program that allows you to run system commands.
Hold down ⊞ Win and press R. Doing so will open Run, which is a program that allows you to run system commands. -
 Type msinfo32 into the Run window. This command opens your Windows computer's system information program.
Type msinfo32 into the Run window. This command opens your Windows computer's system information program. -
 Click OK. It's at the bottom of the Run window. Doing so will open the System Information window.
Click OK. It's at the bottom of the Run window. Doing so will open the System Information window. -
 Review your PC's system information. There are several tabs in the top-left corner of the window that you can use to view different aspects of your system:
Review your PC's system information. There are several tabs in the top-left corner of the window that you can use to view different aspects of your system:- System Summary - This is the default tab to which System Information opens; it contains details about your computer's operating system, installed memory, and processor type.
- Hardware Resources - View a list of all hardware drivers and information associated with devices (e.g., webcams or controllers) associated with your computer.
- Components - View a list of technical components on your computer such as USB ports, the CD drive, and speakers.
- Software Environment - View drivers and running processes on your computer.
- Internet Settings - Your computer may not have this option; if it does, you can use this tab to view various pieces of information about your computer's internet connection.
4.5 ★ | 2 Vote
You should read it
- Displays CPU information via Command Prompt on Windows 10
- Frame view VIEW in SQL
- Guide 3 ways to check configuration, computer information fast and simple
- View iPhone configuration, check iPhone hardware information
- How to check the computer configuration with CPU-Z, View computer hardware information using CPU-Z
- How to view Cookies on Chrome
- How to view EXIF data of photos on iPhone, iPad
- How to view the IP address, check the computer's IP
May be interested
- How to check the type of graphics card (GPU) on the computer
 most modern computers have graphics processors (gpus) manufactured by intel, nvidia or amd. this article will show you how to check the graphics card type on windows 10.
most modern computers have graphics processors (gpus) manufactured by intel, nvidia or amd. this article will show you how to check the graphics card type on windows 10. - How to check your Facebook information is leaked or not
 data breach notification service have i been pwned can now check to see if your personal information was exposed in the data leak of more than 500 million facebook users on april 3.
data breach notification service have i been pwned can now check to see if your personal information was exposed in the data leak of more than 500 million facebook users on april 3. - How to check computer hardware information using Speccy
 how to check computer hardware information using speccy. speccy at first glance doesn't look like any other system management software. however, it is easy to use. you do not need to be a computer expert to use speccy.
how to check computer hardware information using speccy. speccy at first glance doesn't look like any other system management software. however, it is easy to use. you do not need to be a computer expert to use speccy. - Check email with password leaked by the Information Security website
 after the 1.4 billion email accounts were leaked, the department of information security - ministry of information and communications has built a website https://khonggianmang.vn that allows users to check email accounts. whether or not my will be revealed.
after the 1.4 billion email accounts were leaked, the department of information security - ministry of information and communications has built a website https://khonggianmang.vn that allows users to check email accounts. whether or not my will be revealed. - Never use these types of SIMs!
 junk sims are a method for criminals to take advantage of and commit illegal acts such as calling and texting impersonating authorities and defrauding and appropriating property.
junk sims are a method for criminals to take advantage of and commit illegal acts such as calling and texting impersonating authorities and defrauding and appropriating property. - View iPhone configuration, check iPhone hardware information
 see iphone configuration, check iphone hardware information is one of the most important actions when you want to buy an iphone, whether it is genuine or old. this is not simply to help you know the information about the device you are using, but also minimize the risk of buying goods, avoid buying fake goods and poor quality goods.
see iphone configuration, check iphone hardware information is one of the most important actions when you want to buy an iphone, whether it is genuine or old. this is not simply to help you know the information about the device you are using, but also minimize the risk of buying goods, avoid buying fake goods and poor quality goods. - How do I know if someone has accessed and used your computer?
 many users do not have the habit of setting passwords for their computers, especially when working in the office. however, this also causes some problems because strangers can illegally access your computer to steal information or use your computer for other purposes.
many users do not have the habit of setting passwords for their computers, especially when working in the office. however, this also causes some problems because strangers can illegally access your computer to steal information or use your computer for other purposes. - How to check the version of macOS in use
 apple released a new version of the macos operating system about once a year. here's how to check the version of macos installed on macbook, imac, mac mini or mac pro.
apple released a new version of the macos operating system about once a year. here's how to check the version of macos installed on macbook, imac, mac mini or mac pro. - VPN vulnerabilities and how to check and prevent them
 most users use virtual private networks (vpns) to encrypt data. but did you know that there are some vpn services that leak sensitive information of users? so what can you do to block vpn leakage? the article will give you some information, how to check and prevent vpn leakage.
most users use virtual private networks (vpns) to encrypt data. but did you know that there are some vpn services that leak sensitive information of users? so what can you do to block vpn leakage? the article will give you some information, how to check and prevent vpn leakage. - How to check VRAM on Windows 10
 you don't know what vram is? how to check vram on windows 10? please see details in tipsmake's article below to learn about the concept of vram as well as how to view vram capacity information on windows 10 computers.
you don't know what vram is? how to check vram on windows 10? please see details in tipsmake's article below to learn about the concept of vram as well as how to view vram capacity information on windows 10 computers.















 How to Use a Computer
How to Use a Computer How to Print Screen on HP
How to Print Screen on HP How to Update Your Computer's BIOS
How to Update Your Computer's BIOS How to Virtualize Your IT Environment
How to Virtualize Your IT Environment How to Network As a Telecommuter
How to Network As a Telecommuter How to Join a Computer to a Domain
How to Join a Computer to a Domain