Displays CPU information via Command Prompt on Windows 10
On Windows 10 , users can view the CPU information installed on their computer using the command. If you want to see detailed information about your CPU without having to restart your computer or install any 3rd party tools, you can do this by using the Command Prompt .
To see the CPU information on a Windows 10 device via Command Prompt, follow the steps below:
1. First open Command Prompt under Admin
To do this, press Windows + X key combination to open Power User Menu , then click Command Prompt (Admin).

Alternatively, enter cmd in Search box on Start Menu, then press Ctrl + Shift + Enter to open Command Prompt under Admin.
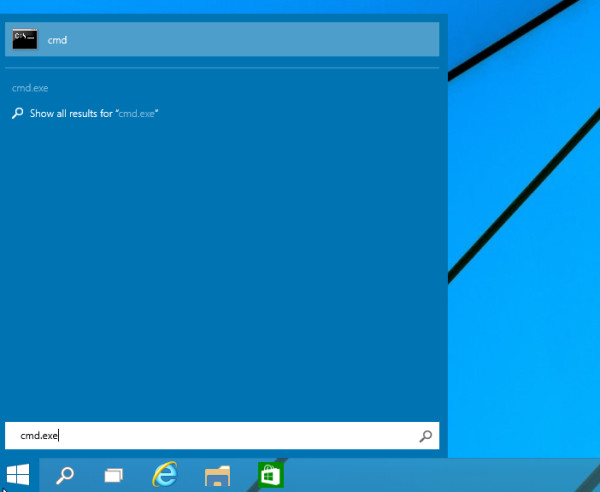
2. On the Command Prompt window, enter the following command into:
wmic cpu get caption, deviceid, name, numberofcores, maxclockspeed, status

Export command as shown below :
Although this tip cannot replace applications such as AIDA64 or HWiNFO , it is also a useful option for quickly viewing CPU information without the support of any side applications. 3rd place
If you need to use the GUI tool, you can see some CPU information through the built-in Task Manager tool. Open Task Manager, select the Performance tab, select the CPU (it's usually right on top, no need to select), you'll see below the CPU usage graph are the CPU details such as CPU speed (Speed), number of CPU cores (cores), number of flows (logical proccessors). As the computer in this example has 2 cores, 4 threads.

Or another option to view the computer configuration is System Information . To use System Information, follow the steps below:
1. Press the Windows + R key combination to open the Run command window. On the Run command window, enter the following command into:
msinfo32

2. Now on the screen appears the System Information window, in the System Summary section you find the value of Processor in the right frame is done.

Refer to some of the following articles:
- Use CMD to create an 'undeleted' folder on Windows
- Display BIOS information on Windows 10 using Command Prompt
- How to activate Ctrl + C / Ctrl + V to execute paste command in Command Prompt window?
Good luck!
You should read it
- Add Command Prompt to Power User Menu on Windows 10
- How to open Command Prompt on Windows 10, 8, 7, Vista and XP
- How to Make Command Prompt Appear at School
- 6 Best Command Prompt Alternatives for Windows
- How to use Xcopy command in Command Prompt
- Instructions for using Command Prompt
- All Frequency Restart, Shutdown, Remote Off ... with Command Prompt
- Windows prompt
May be interested
- How to Create a Custom Windows Command Prompt
 the windows command prompt (located at c:windowssystem32cmd.exe) is a useful tool to perform various administrative tasks. the prompt is a string of characters (special and non special) that are displayed whenever the command prompt is...
the windows command prompt (located at c:windowssystem32cmd.exe) is a useful tool to perform various administrative tasks. the prompt is a string of characters (special and non special) that are displayed whenever the command prompt is... - How to Open Folders in CMD
 do you need to access something from the command prompt or the windows command prompt? although it looks classic, this program is really easy to use if you know some basic commands. today's tipsmake will show you how to use the 'cd' command to open a folder in windows command prompt. besides, you will also know more great tips to instantly open command prompt in any folder on windows file explorer.
do you need to access something from the command prompt or the windows command prompt? although it looks classic, this program is really easy to use if you know some basic commands. today's tipsmake will show you how to use the 'cd' command to open a folder in windows command prompt. besides, you will also know more great tips to instantly open command prompt in any folder on windows file explorer. - How to Execute a Program in Command Prompt
 this article shows you how to open a program on a windows computer using the command prompt application. although you can only open programs that are installed in folders created by windows (such as desktop), you are still allowed to add the program's folder to the command prompt list to open the program with the command prompt.
this article shows you how to open a program on a windows computer using the command prompt application. although you can only open programs that are installed in folders created by windows (such as desktop), you are still allowed to add the program's folder to the command prompt list to open the program with the command prompt. - How to Open Command Prompt on Windows
 today's tipsmake will show you how to open the command prompt program on windows. there are many ways to do it, from as simple as searching the start menu to using the run command. however, you should remember, some computers (such as school computers) cannot run command prompt due to restrictions.
today's tipsmake will show you how to open the command prompt program on windows. there are many ways to do it, from as simple as searching the start menu to using the run command. however, you should remember, some computers (such as school computers) cannot run command prompt due to restrictions. - How to fix the error of Command Prompt opening automatically on Windows
 it can be extremely annoying when the command prompt constantly interrupts what you're doing on your windows computer by randomly appearing.
it can be extremely annoying when the command prompt constantly interrupts what you're doing on your windows computer by randomly appearing. - How to change the folder in Command Prompt on Windows 10
 one of the first things you need to learn when you become more familiar with the command prompt on windows 10 is how to change the folders in the file system of the operating system. the following article will guide you to implement them.
one of the first things you need to learn when you become more familiar with the command prompt on windows 10 is how to change the folders in the file system of the operating system. the following article will guide you to implement them. - How to open Command Prompt during Windows installation
 opening command prompt while you install windows will help you use commands in cmd such as checking drive health, converting standard mbr - gpt and many other benefits,
opening command prompt while you install windows will help you use commands in cmd such as checking drive health, converting standard mbr - gpt and many other benefits, - How to Add and Delete User Accounts with Command Prompt on Windows
 command prompt is basically a version of the 'terminal' application (apple) on windows, a program that allows us to enter system adjustment commands. while most commands users enter into command prompt simply execute the action itself (such as opening a folder), you can also use command prompt to quickly create (or delete) accounts. right on your computer!
command prompt is basically a version of the 'terminal' application (apple) on windows, a program that allows us to enter system adjustment commands. while most commands users enter into command prompt simply execute the action itself (such as opening a folder), you can also use command prompt to quickly create (or delete) accounts. right on your computer! - How to Change Directory in Command Prompt
 this article shows you how to change folders in the command prompt program on a windows computer. to change commands in command prompt, you must use an administrator account.
this article shows you how to change folders in the command prompt program on a windows computer. to change commands in command prompt, you must use an administrator account. - How to use Xcopy command in Command Prompt
 knowing how to use xcopy command in command prompt, you will easily use commands in cmd professionally. in particular, the xcopy command is extremely useful for those who copy and copy data on the computer.
knowing how to use xcopy command in command prompt, you will easily use commands in cmd professionally. in particular, the xcopy command is extremely useful for those who copy and copy data on the computer.










 Pin Email account to Start Menu on Windows 10
Pin Email account to Start Menu on Windows 10 How to reset Local Group Policy settings on Windows 10
How to reset Local Group Policy settings on Windows 10 Power user optimization guide Windows 10 menu
Power user optimization guide Windows 10 menu 10 common errors on Windows 10 and how to fix bugs
10 common errors on Windows 10 and how to fix bugs Use Windows Defender with Command Prompt on Windows 10
Use Windows Defender with Command Prompt on Windows 10 The best setup guide for Cortana on Windows 10 (Part 1)
The best setup guide for Cortana on Windows 10 (Part 1)