How to Use Styles in Microsoft Word to Format Documents Consistently
Mastering Word's Styles feature can dramatically improve the quality of your work, whether you're creating a business report, an academic paper, or a personal project. The good news is that they're really easy to use.
What are Styles in Word? How are they useful?
Styles in Microsoft Word are predefined formatting options that you can apply to different text elements in your document, such as headings, paragraphs, lists, and quotes. A style combines different formatting settings, such as font type, size, color, alignment, and line spacing.
Using Styles, you can easily maintain a consistent look throughout your document. For example, if you apply the "Heading 2" style to your chapter titles, they will all automatically have the same font, size, and color, ensuring a consistent, professional look. This also allows you to create an automatically updating table of contents.
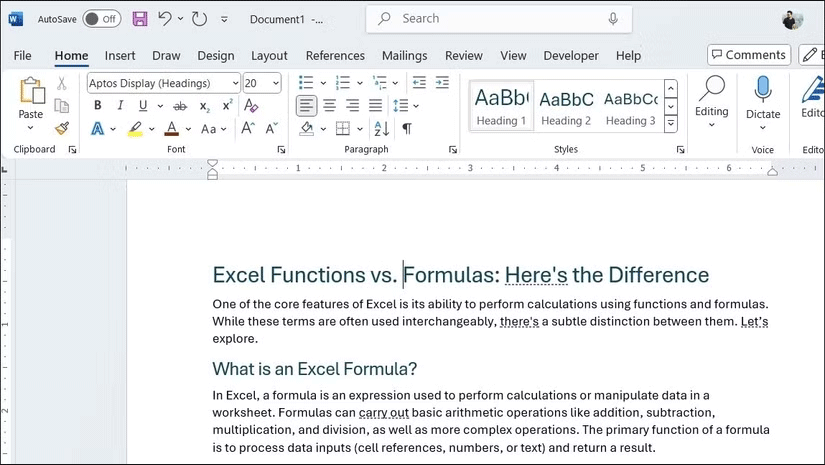
Using Styles not only eliminates the need to format individual text, it also streamlines future formatting changes. This means that if you need to adjust the look of a heading, paragraph, or other element later, all you have to do is edit the style and Word will automatically update all instances of that style throughout the document.
Apply built-in styles
Microsoft Word includes many built-in styles that streamline the formatting process. You can find styles for headings, paragraphs, lists, quotes, and more, allowing you to format different elements of your document with just a few clicks. Here's how to apply them:
- In your Word document, select the text to which you want to apply the style.
- Go to the Home tab and hover over a style in the Styles group to preview it.
- Click the small arrow in the lower-right corner of the Styles group to expand it. You can also press the keyboard shortcut Ctrl + Alt + Shift + S to open the Styles pane in Word.
- Click a style to apply it.
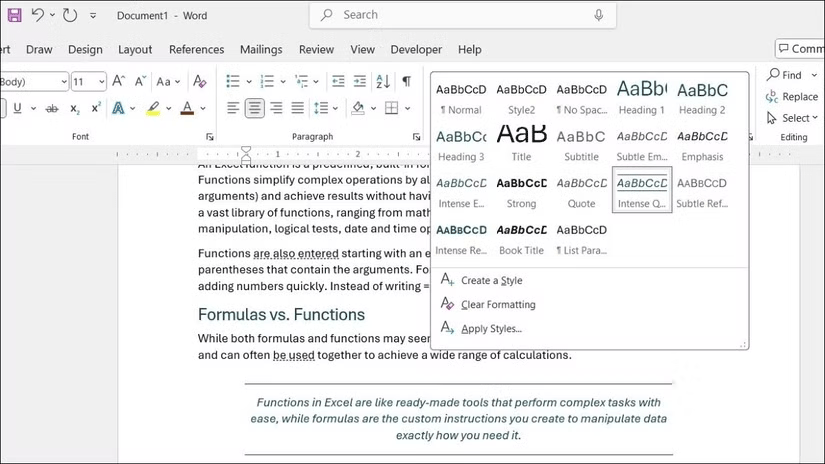
Modify a style
Microsoft Word allows you to modify built-in styles to suit your specific formatting needs. You can adjust everything from basic formatting options, such as font, size, color, alignment, and spacing, to borders, numbering, text effects, and more. The best part is that once you modify a style, Word automatically updates every instance of that style throughout the document.
To modify a style in Word:
- In Word, click the small arrow in the lower-right corner of the Styles group .
- Right-click on the style you want to change and select Modify .
- In the Modify Style dialog box, use the formatting options to change the style. You can preview your changes in real time in this window.
- Click the Format button to select the element of the style you want to modify.
- After making the desired changes, press OK to save and apply them.
Create custom style
If the built-in styles in Word don't meet your needs, you can also create a custom style that suits your specific preferences. Here's how:
- Navigate to the Home tab in the Word document.
- In the Styles group , click the small diagonal arrow in the lower right corner.
- Select the Create a Style option .
- Enter a name for your custom style.
- Click Modify and adjust the font, size, color, alignment, spacing, etc.
- You can also use the Style based on drop-down menu to inherit properties from an existing style.
- Click OK to save.
Alternatively, you can manually enter and format text, then save it as a style. To do this, select the formatted text, right-click it, and select Styles > Create a Style . Type the name you want for the style and click OK . Your saved style will appear in the Styles group, allowing you to apply it like any other style.
You should read it
- 9 time-saving tips when formatting documents in Microsoft Word
- Link Download Microsoft Word 2019
- Instructions to change the numeric style when listing a list used in Word
- How does the word in Microsoft Word jump?
- MS Word - Lesson 7: Styles
- 10 Useful Table Formatting Tips in Microsoft Word
- Word 2013 Complete Guide (Part 10): Bullets, Numbering, Multilevel list in Microsoft Word
- MS Word - Lesson 1: Start with Microsoft Word 2007
- 8 useful table formatting tips in Microsoft Word
- MS Word - Lesson 5: Format the text
- Steps to fix Word Count not showing up in Microsoft Word
- How to fix the problem of Word's numbered lists having annoying formatting
Maybe you are interested
China develops battery technology that is better and cheaper than lithium-ion How to set up hotkey to download website images in Windows 10/11 Pokémon Sleep iOS How does cold weather affect electric car batteries? Scientists have successfully developed a lithium battery that will never explode despite overheating India successfully develops the world's first iron-ion battery, will lithium-ion batteries be replaced in the future?
