How to Use Spaces on Mac OS X
Method 1 of 4:
Basic Use of Spaces
-
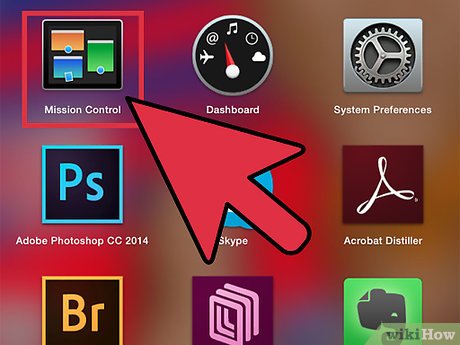 Open Mission Control. In order to begin to understand how the concept of Spaces works, you'll need to open the Mission Control screen. This shows you the spaces you have active—each of the numbered desktops at the top of the screen represents a space. There are three different ways to access Mission Control:
Open Mission Control. In order to begin to understand how the concept of Spaces works, you'll need to open the Mission Control screen. This shows you the spaces you have active—each of the numbered desktops at the top of the screen represents a space. There are three different ways to access Mission Control:- Press the "F3" key.
- Click on the "Mission Control" icon on your dock.
- If you have a trackpad, push upwards on the pad with three fingers.
-
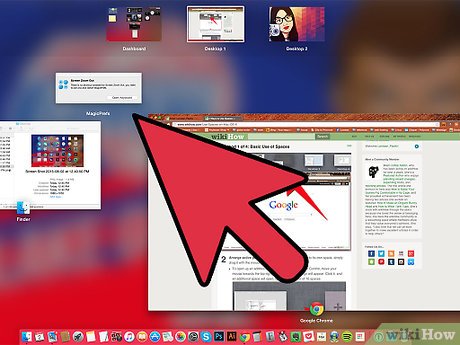 Arrange active programs. To move an active program to its own space, simply drag it with the mouse and drop it on the chosen space.
Arrange active programs. To move an active program to its own space, simply drag it with the mouse and drop it on the chosen space.- To open up an additional desktop space from Mission Control, move your mouse towards the top-right of the screen. A "+" sign will appear. Click it, and an additional space will open, up to the total limit of 16 spaces.
- To remove an open desktop space, move your mouse the the space at the top of the Mission control screen, and click the "x" that appears in the top left. If you have any open programs on the space that you close, they will be automatically moved to your first space.
- To open up an additional desktop space from Mission Control, move your mouse towards the top-right of the screen. A "+" sign will appear. Click it, and an additional space will open, up to the total limit of 16 spaces.
- Click on a space to leave Mission Control. When you click on a space, Mission Control will disappear and your display will show only the space you selected.
Method 2 of 4:
Switching Between Spaces
- Use the trackpad. To switch between spaces on a Mac with a trackpad, swipe left or right on the pad with a four-fingered gesture. This will cycle you through the open spaces in your chosen direction.
- Use keyboard shortcuts. If you don't like using the trackpad, you can cycle left and right through your open spaces by pressing CTRL+LEFT ARROW or CTRL+RIGHT ARROW.
- This shortcut also can be used to go to each space individually. To do so, press CTRL and the number of your desired space, e.g. CTRL+2 to go to the second space.
Method 3 of 4:
Full Screen Apps
OS X Lion is the first version of the OS X operating system to offer full support for running applications full screen. When you run a program in full screen mode, it creates its own desktop space.
- Check if the application you are running supports full screen mode. If it does, you will see a full-screen icon that looks like two diagonal arrows in the top-right of the program window.
- Click the icon to switch to full screen mode. Use the methods above to switch between your spaces, one of which will now contain only your full screen application.
- Leave full screen mode when finished. To switch a full screen program back to normal, move your mouse to the top right corner of the screen. Click the blue icon that appears in the top right of the full screen program window. Your program will return to its original space.
Method 4 of 4:
Moving Applications Into Spaces
Spaces in OS X Lion allows you to expand into other desktop spaces while you work, without visiting Mission Control.
- Drag the application you wish to move. If you wish to move an open program to a different space, just drag it right to the edge of the screen. After a two second pause the program will move into the next space along.
Update 04 March 2020
You should read it
- How to remove extra spaces and spaces in Word
- How to insert spaces in HTML
- How to create a new pool and storage space in Windows 10
- What is Facebook Spaces and how to use this virtual reality social network?
- How to find and delete 2 blank spaces in Microsoft Word
- How to create and manage Storage Spaces right in Settings in Windows 10
- How to name a space character PUBG Mobile
- SPACE function in SQL Server
- How to remove spaces between words in Word
- Microsoft confirms the problem of accessing Storage Spaces in Windows 10 May 2020 Update
- How to remove spaces in Excel
- How to Park in a Parking Lot
Maybe you are interested
How to use the Clipboard copying tool in Microsoft Word? How to use Friendly for Facebook to merge Facebook with Messenger How to print two sides of paper in Word, Excel, PDF is extremely simple Textify tool copies all content on Windows Dcgpofix command in Windows What does running software with administrative rights mean?
